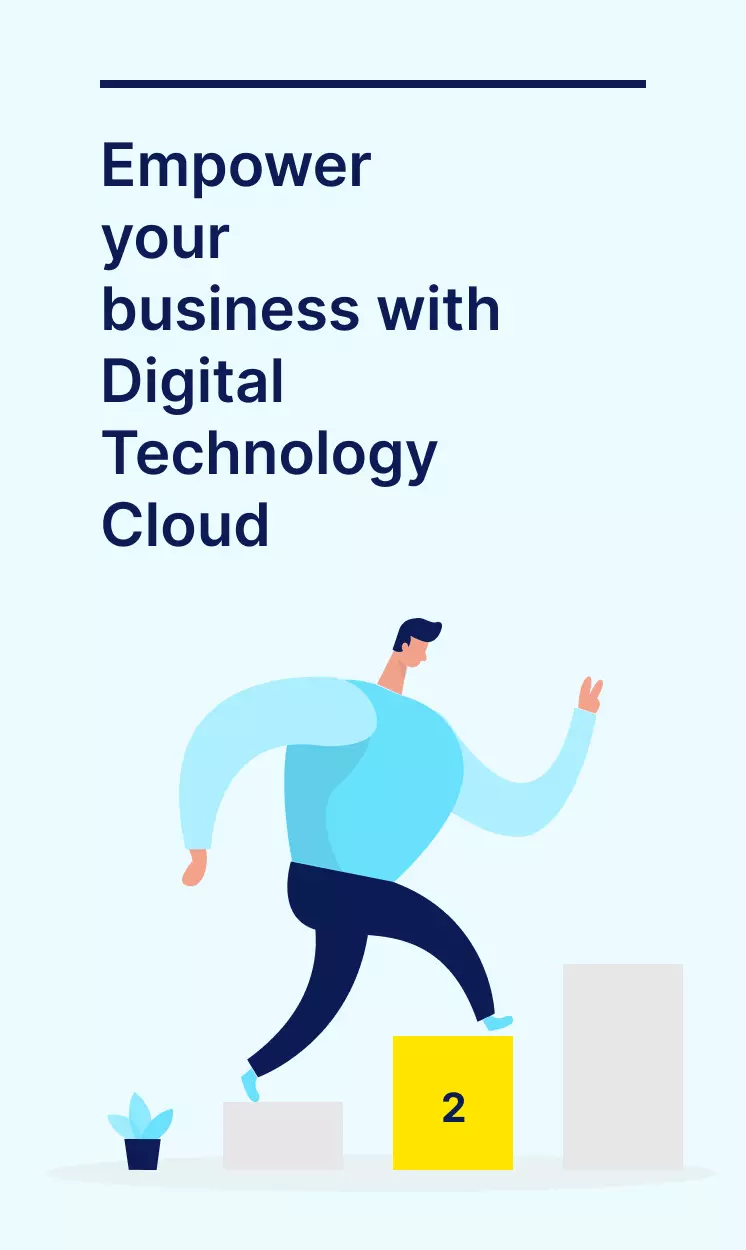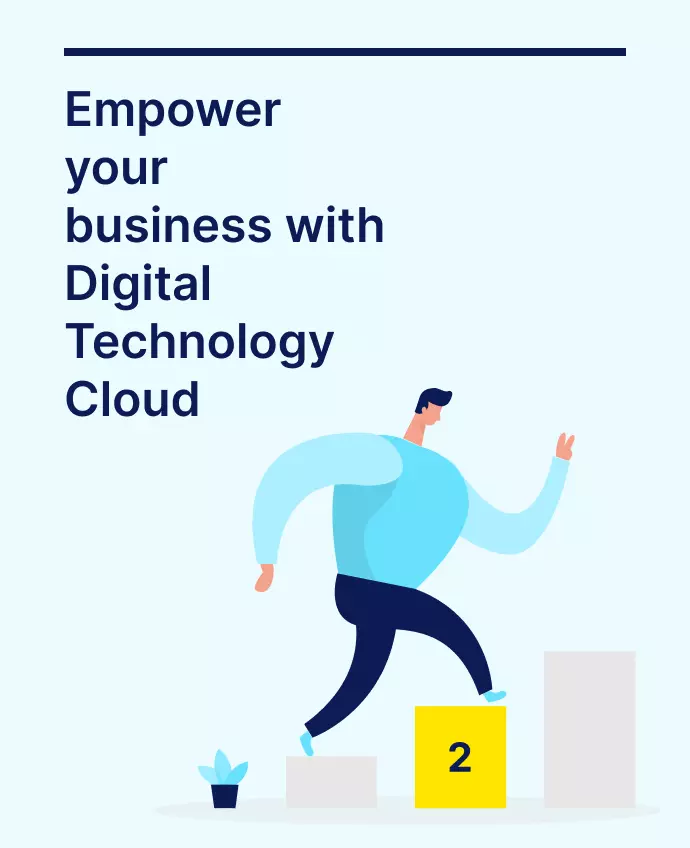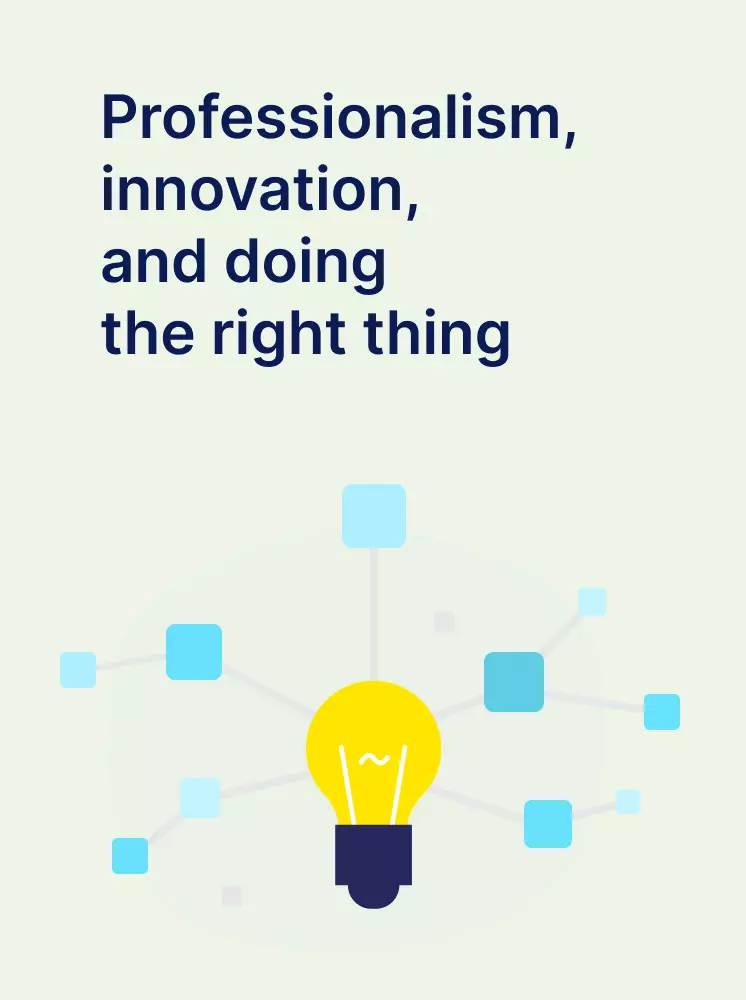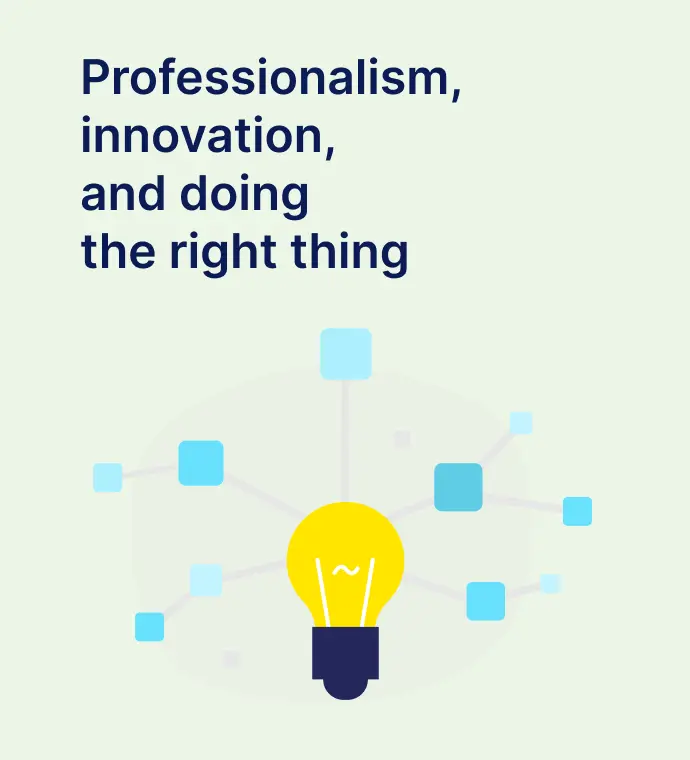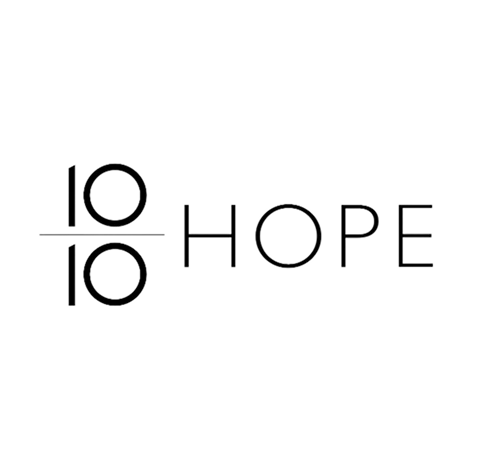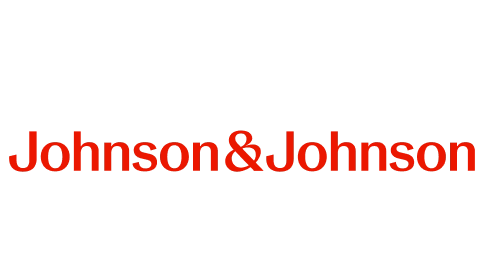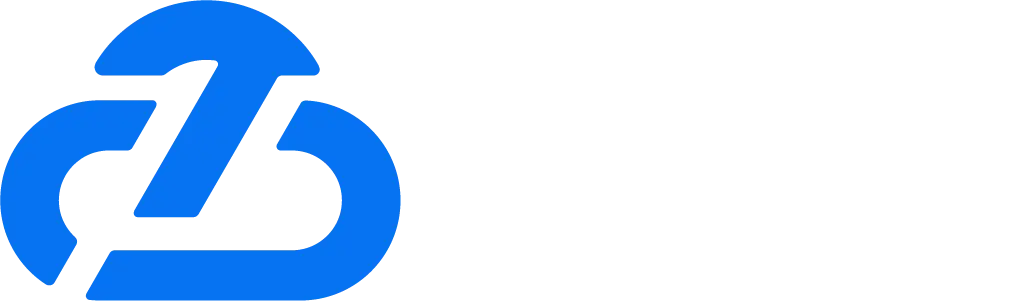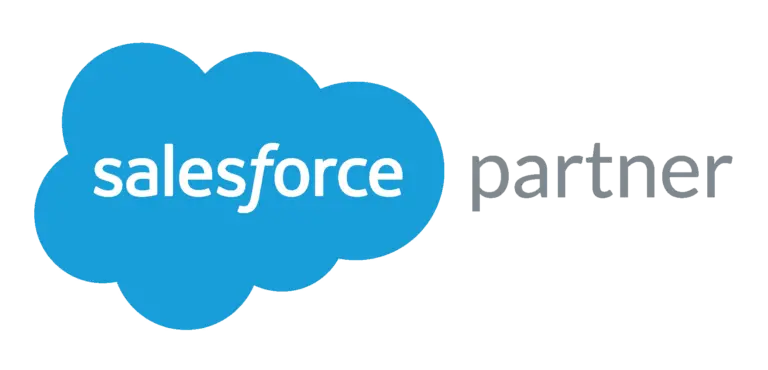Salesforce 實作教學:管理員設定#10-報告類型
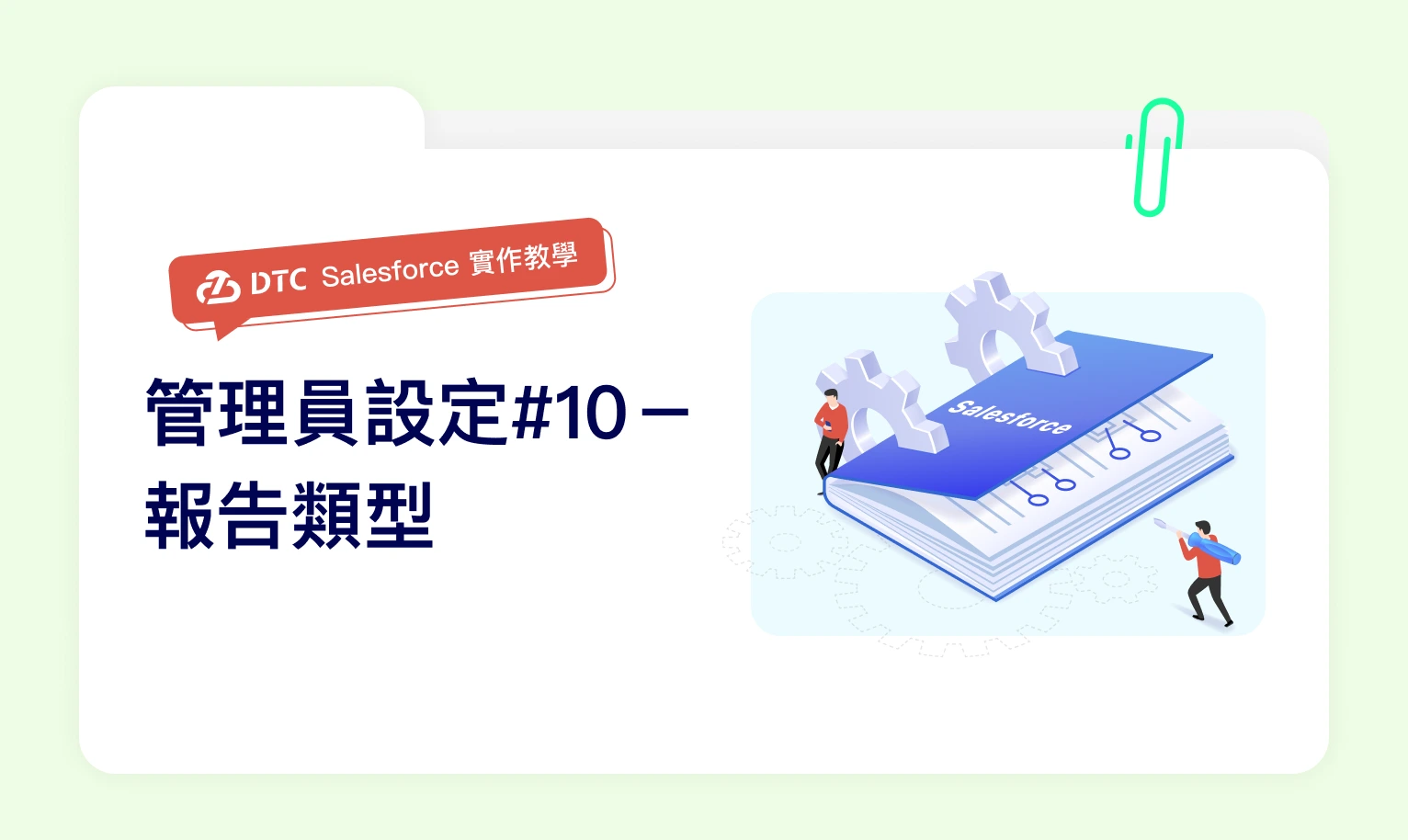
Salesforce 報表類型決定建立報表時哪些欄位和記錄可供使用,其中有兩種報告類型 - 標準報告類型和自訂報告類型。
- 標準報告類型:將在應用程式中隨時可用,我們的日常報告大多可使用標準報告類型來完成,如:帳戶、連絡人和客戶。
- 自訂報告類型:標準報告類型可能不會總是足以產生某些報告,在這種情況下我們會選擇建立自訂報告類型。建立自訂報表類型涉及選擇我們想要包含的標準和自訂物件,以及父物件是否必須具有子記錄才能符合報表的條件(我們將在本教學課程後面看到)。
我是特派員小迪,本期將詳細介紹如何建立「報告類型」,讓我們一起實作吧!
1.如何建立報告類型?
Salesforce 報告類型設置第一步:
首先,登入 Salesforce 帳戶,然後從右上角選擇「設定」,並於「快速尋找」方塊中,輸入「報告類型」然後選取。
首先,登入 Salesforce 帳戶,然後從右上角選擇「設定」,並於「快速尋找」方塊中,輸入「報告類型」然後選取。
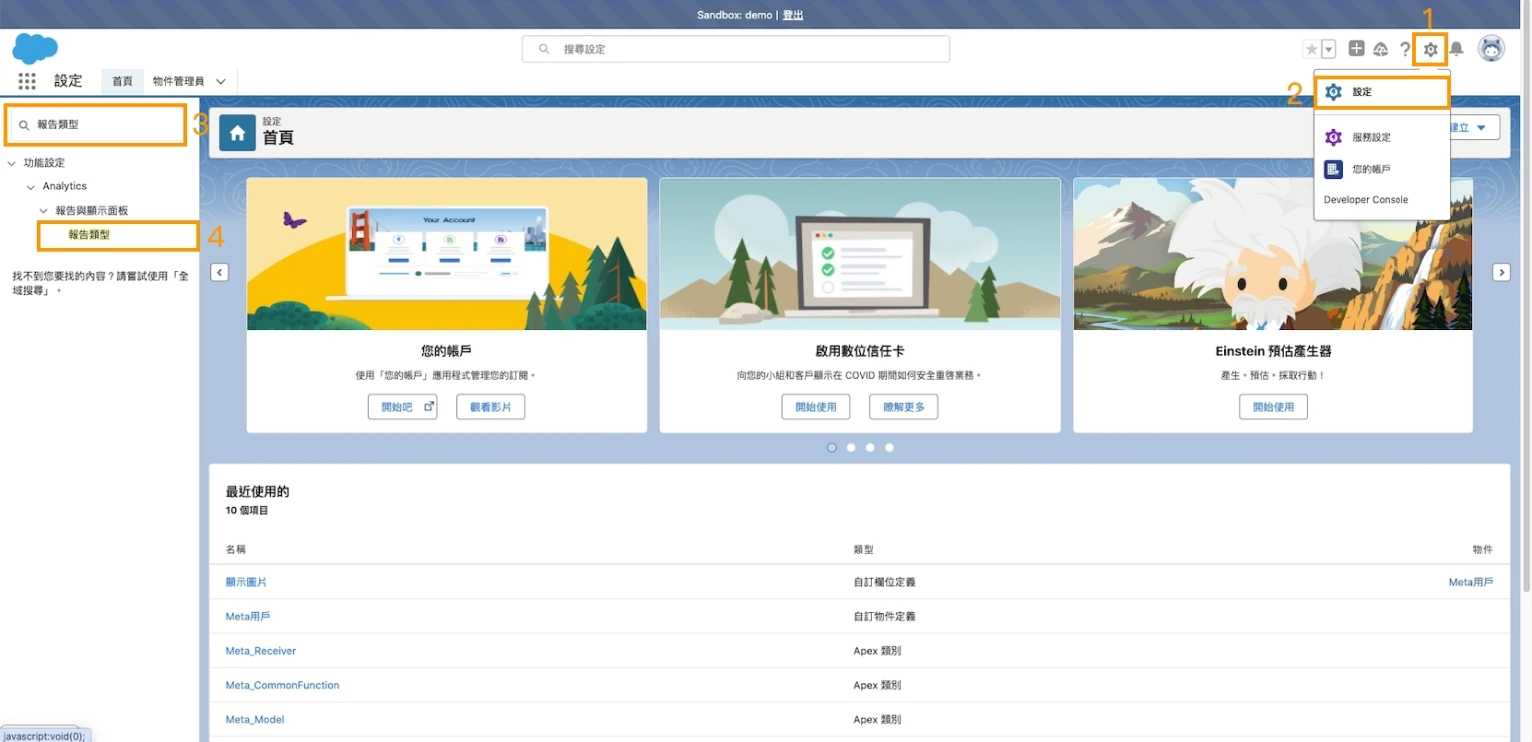
Salesforce 報告類型設置第一步
Salesforce 報告類型設置第二步:
在自訂報告類型相關清單中,選擇「新增自訂報告類型」。
在自訂報告類型相關清單中,選擇「新增自訂報告類型」。
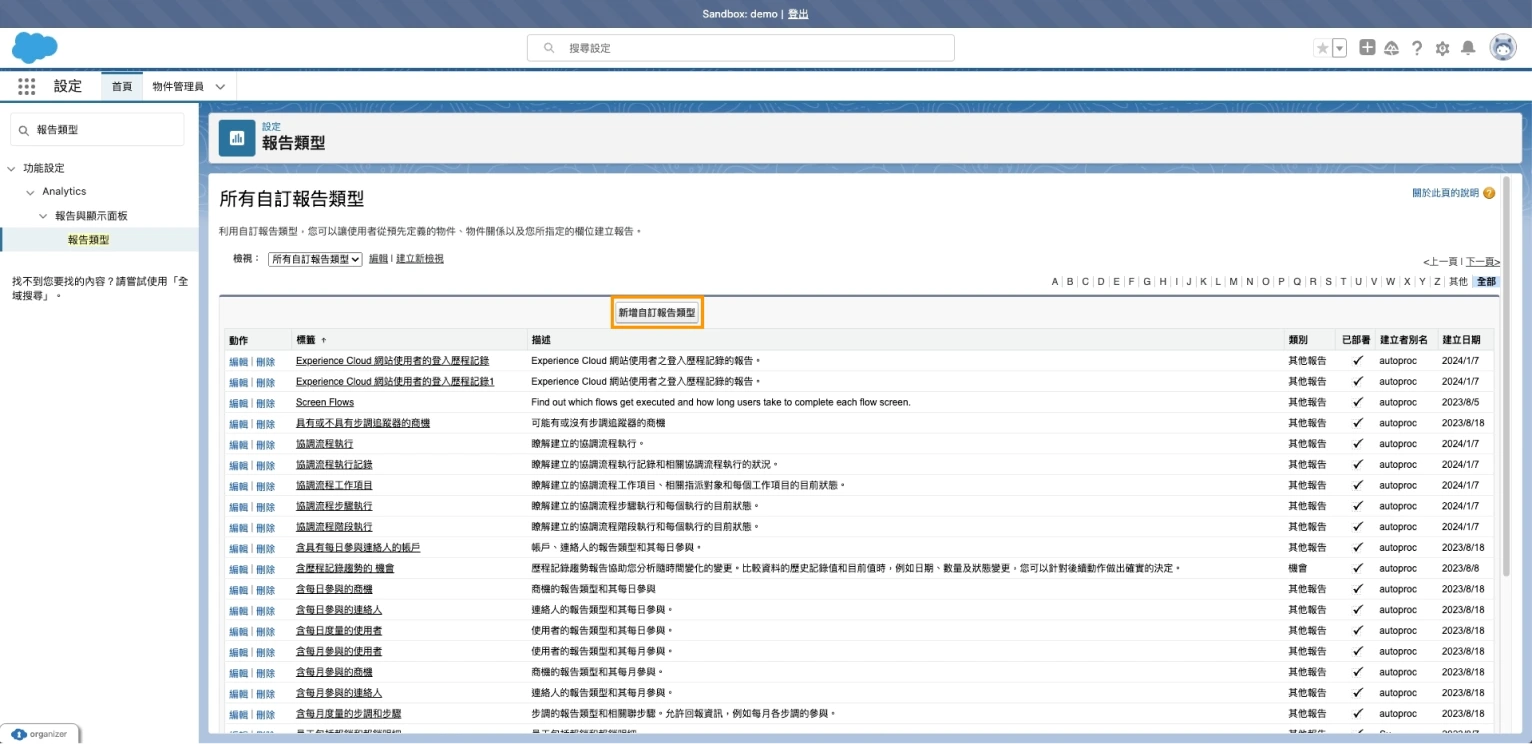
Salesforce 報告類型設置第二步
Salesforce 報告類型設置第三步:
選擇「主要物件」後,輸入報告類型標籤、報告類型名稱、描述,以及選擇「在種類中儲存」(類似儲存於哪個資料夾中);若我們準備好讓所有使用者存取報告類型時,於部署狀態選擇「已部署」,最後選擇「下一步」。
選擇「主要物件」後,輸入報告類型標籤、報告類型名稱、描述,以及選擇「在種類中儲存」(類似儲存於哪個資料夾中);若我們準備好讓所有使用者存取報告類型時,於部署狀態選擇「已部署」,最後選擇「下一步」。
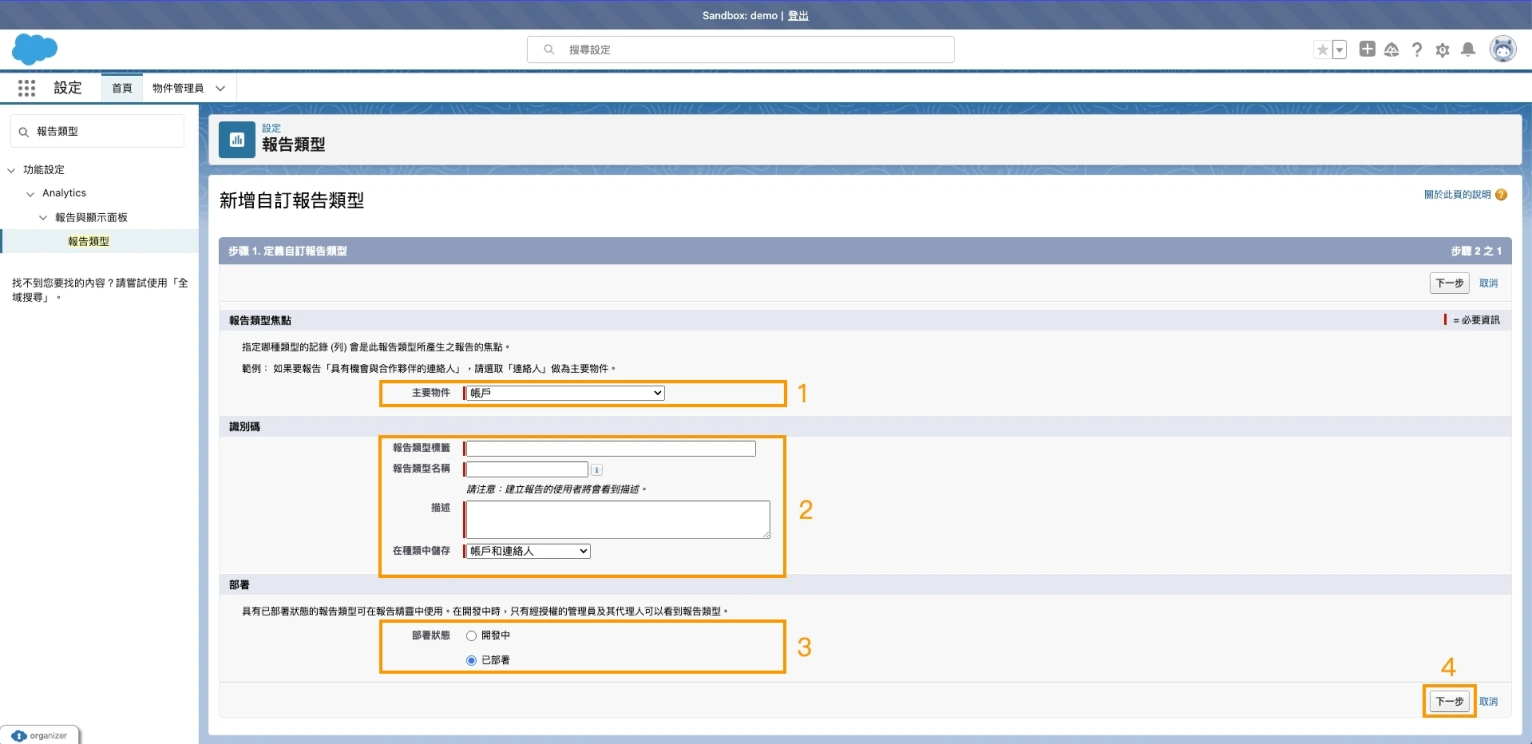
Salesforce 報告類型設置第三步
Salesforce 報告類型設置第四步:
根據主要物件,選擇「按一下以連繫其他物件」,僅會顯示與該物件相關之子物件(總共最多 4 層),我們也可以透過「A 對 B 關係」指定所選物件是否必須有相關記錄才能顯示在報表中。
根據主要物件,選擇「按一下以連繫其他物件」,僅會顯示與該物件相關之子物件(總共最多 4 層),我們也可以透過「A 對 B 關係」指定所選物件是否必須有相關記錄才能顯示在報表中。
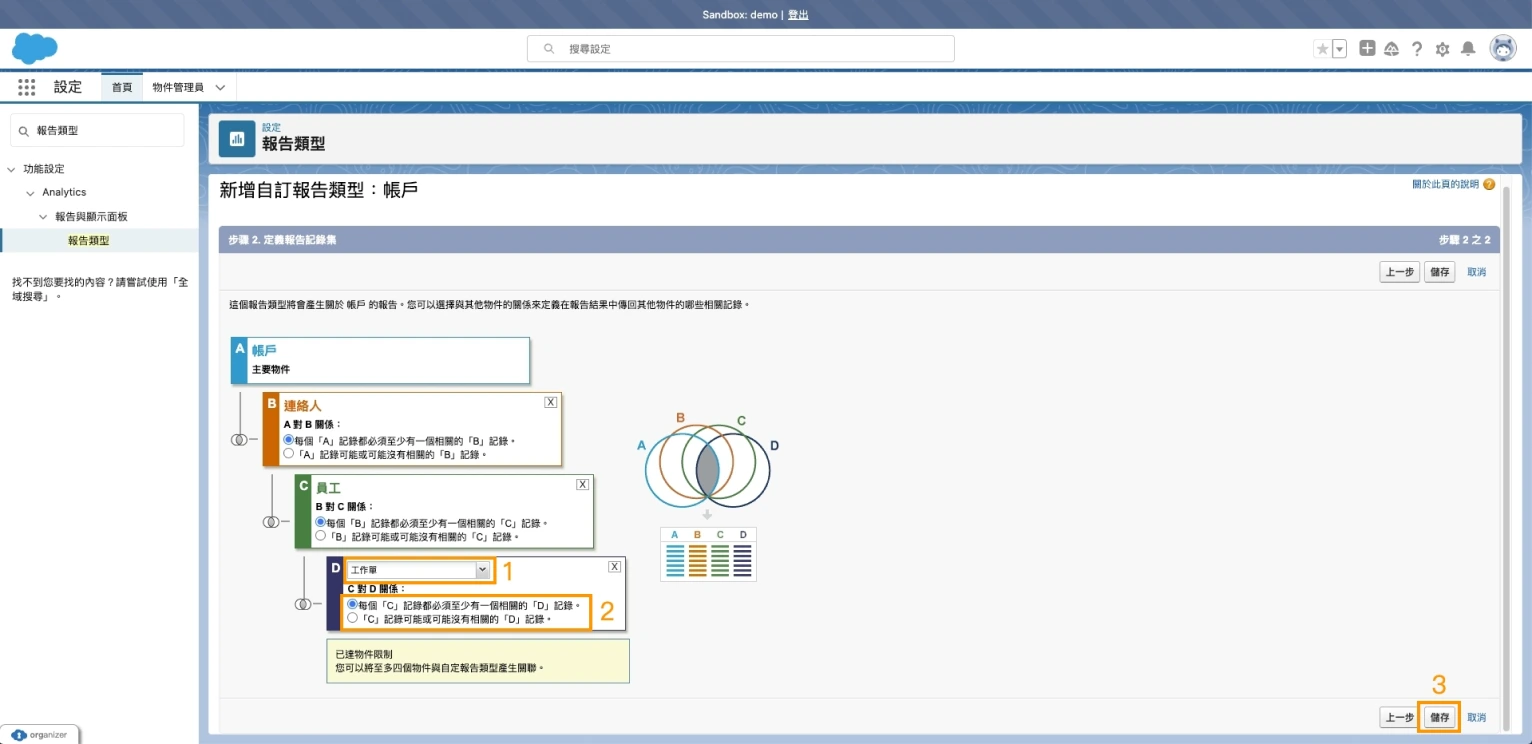
Salesforce 報告類型設置第四步
Salesforce 報告類型設置第五步:
當儲存成功後,即建立完成了新的自訂報告類型。另外,可以透過此後續步驟讓我們根據選擇的物件,將更多欄位新增至此報告類型。若要增加欄位,選擇「編輯版面配置」。
當儲存成功後,即建立完成了新的自訂報告類型。另外,可以透過此後續步驟讓我們根據選擇的物件,將更多欄位新增至此報告類型。若要增加欄位,選擇「編輯版面配置」。
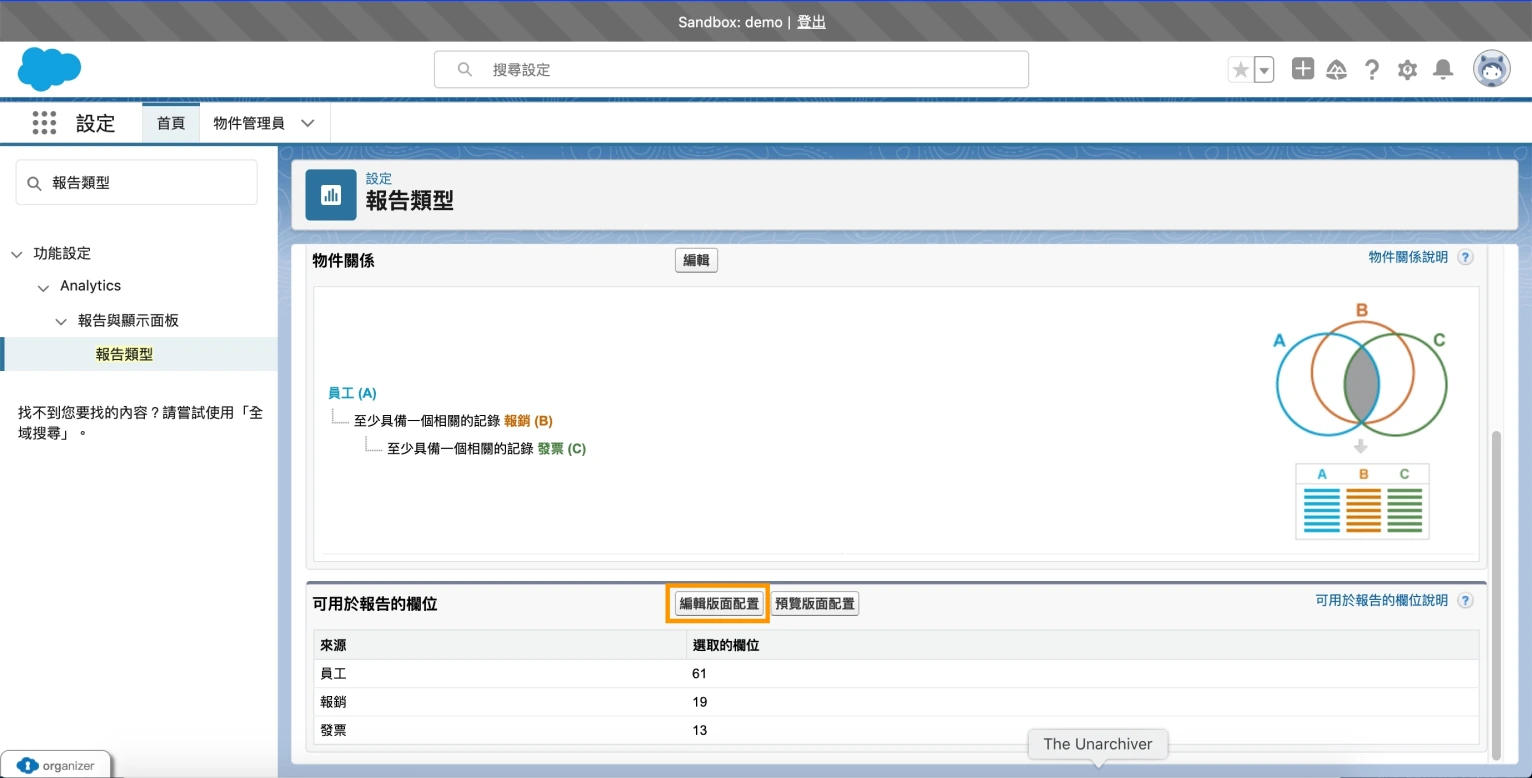
Salesforce 報告類型設置第五步
Salesforce 報告類型設置第六步:
在右側的視圖面板中,從檢視的下拉式選單中選擇已發佈的物件,然後將我們期望增加於該報告類型的欄位拖拉至左側面板對應區塊中。
在右側的視圖面板中,從檢視的下拉式選單中選擇已發佈的物件,然後將我們期望增加於該報告類型的欄位拖拉至左側面板對應區塊中。
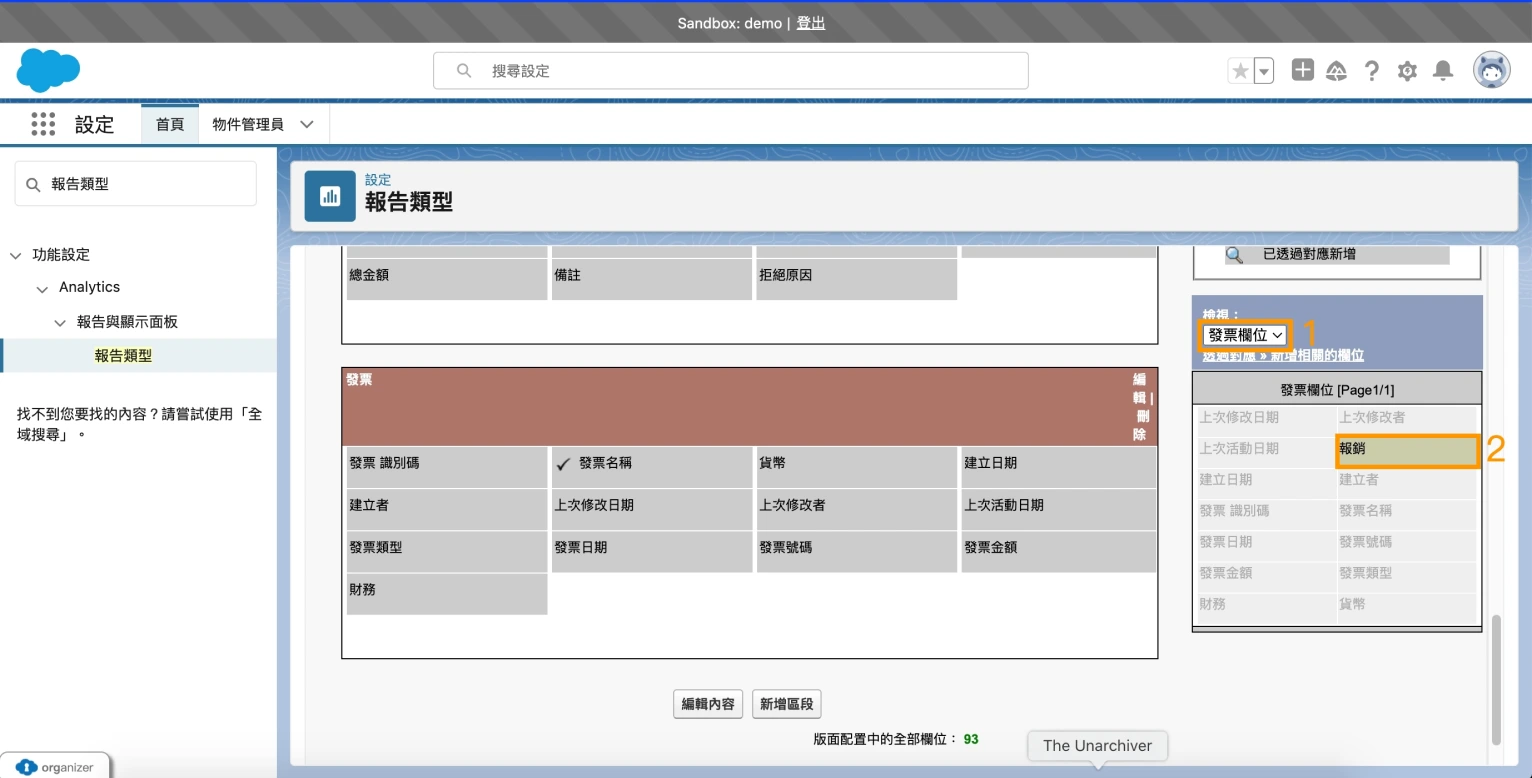
Salesforce 報告類型設置第六步
Salesforce 報告類型設置第七步:
若希望使用符合以下條件物件之欄位的話,我們可以點擊「透過對應 » 新增相關的欄位」。
若希望使用符合以下條件物件之欄位的話,我們可以點擊「透過對應 » 新增相關的欄位」。
- 未存在於此報告類型中
- 與此報告類型物件中相關聯
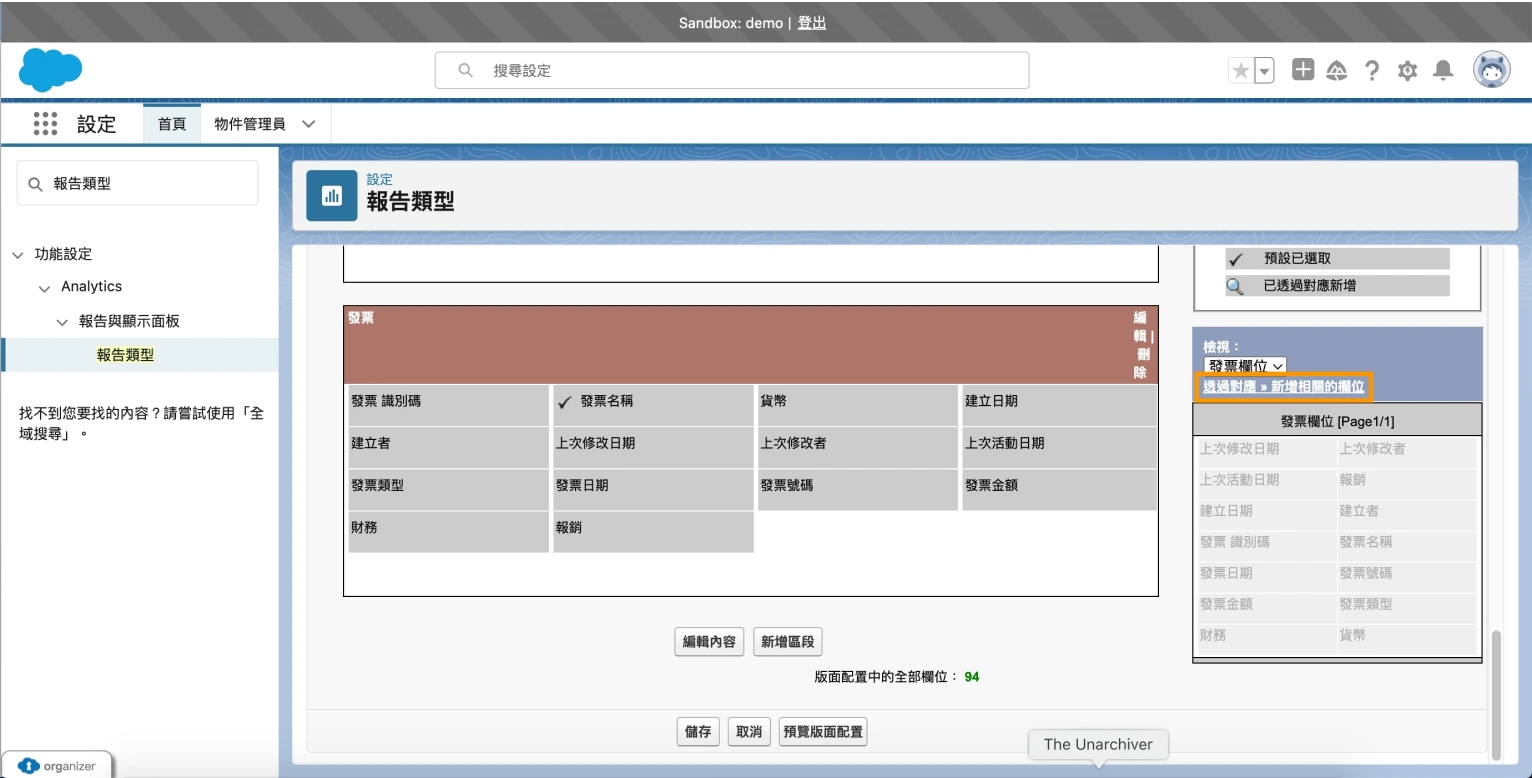
Salesforce 報告類型設置第七步
Salesforce 報告類型設置第八步:
選擇欲增加該物件之欄位,並選擇「確定」,增加之欄位就會以放大鏡顯示於區塊中。
選擇欲增加該物件之欄位,並選擇「確定」,增加之欄位就會以放大鏡顯示於區塊中。
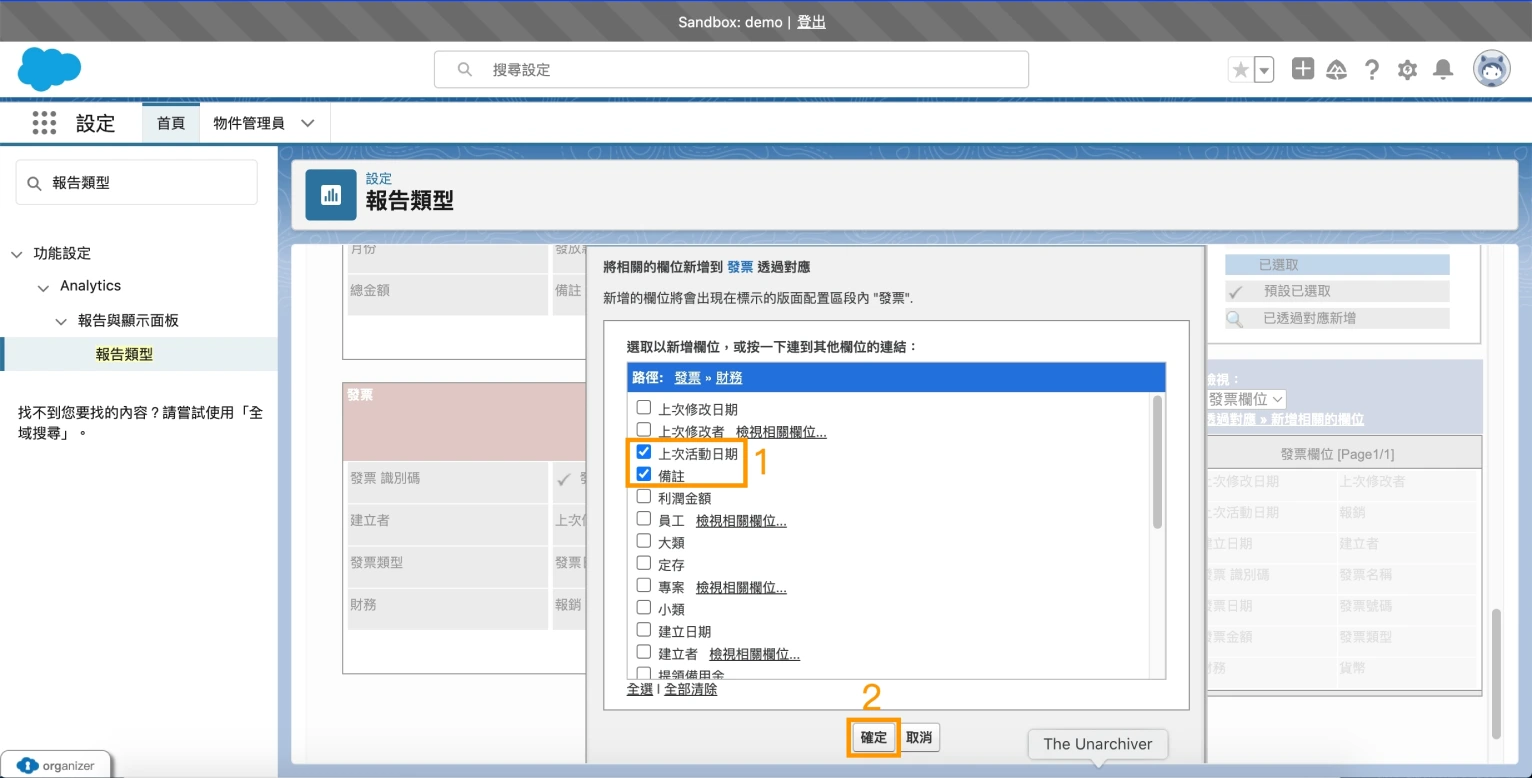
Salesforce 報告類型設置第八步
2.身手小試!
接下來,小迪實際舉個例子,假設想知道填寫過問卷的連絡人有哪些,以及該份問卷的題目和實際回答內容,這時就會需要製作「連絡人 交集 問卷」的報告類型,提供後續報告拉取做使用。
登入好 Salesforce 帳戶,就和小迪根據上述步驟,一起試著建立「連絡人 交集 問卷」的報告類型吧!
步驟一:
於快速尋找,搜尋「報告類型」,點擊「新增自訂報告類型」。
於快速尋找,搜尋「報告類型」,點擊「新增自訂報告類型」。
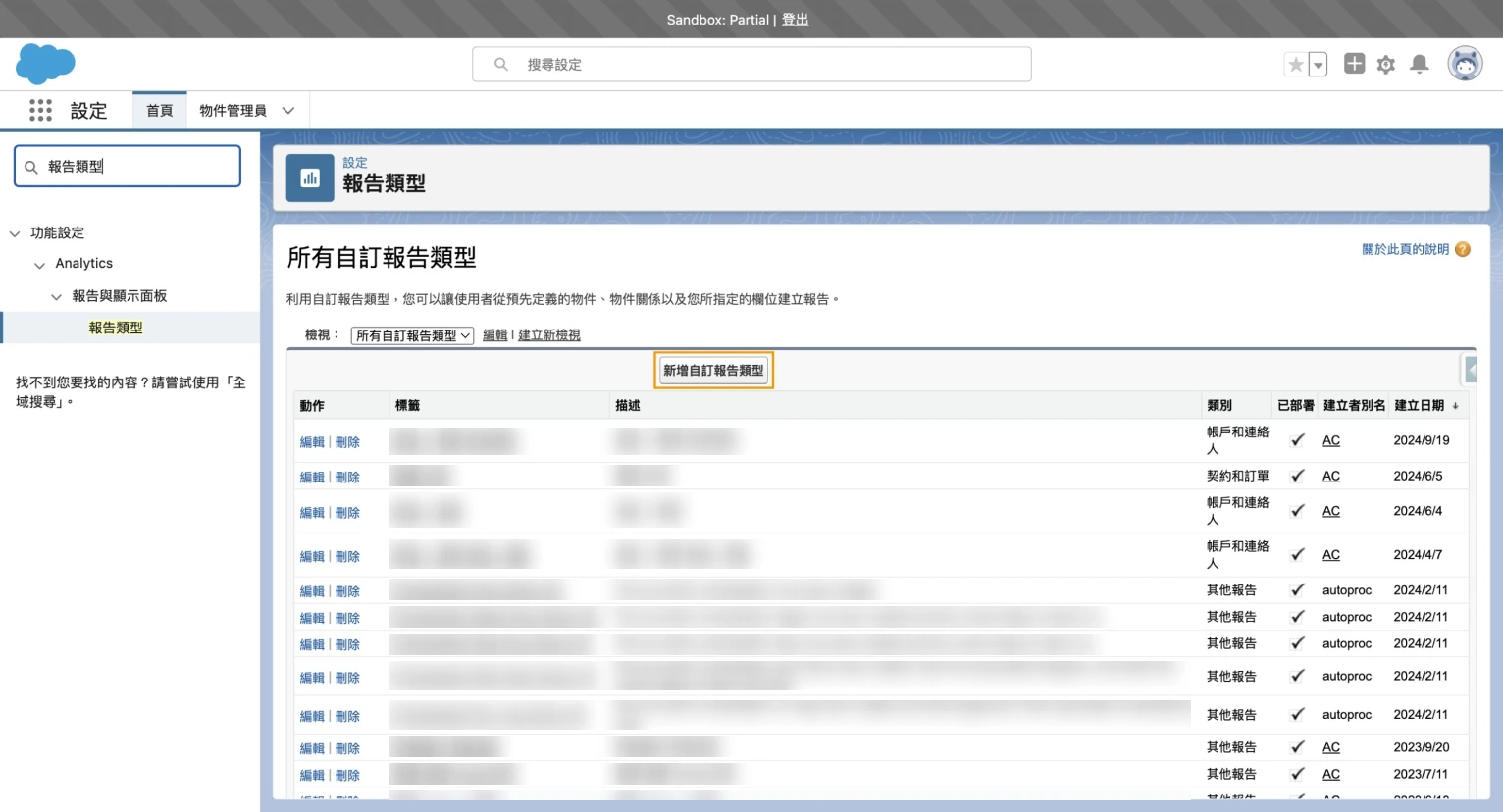
身手小試步驟一
步驟二:
主要物件選擇要交集的物件中,涵蓋最多物件的物件,因此,選擇「連絡人」。
由於報告要交集連絡人和問卷兩個物件,因此,報告類型標籤設定「連絡人*問卷」、報告類型名稱則設定「CustomSurvey」,同時,於描述說明「連絡人 交集 問卷」。
最後選擇想要存放的資料夾,因為跟連絡人相關,因此,選擇「帳戶和連絡人」。
一切設定好後,將部署狀態切成「已部署」,就可以點擊「下一步」按鈕。
主要物件選擇要交集的物件中,涵蓋最多物件的物件,因此,選擇「連絡人」。
由於報告要交集連絡人和問卷兩個物件,因此,報告類型標籤設定「連絡人*問卷」、報告類型名稱則設定「CustomSurvey」,同時,於描述說明「連絡人 交集 問卷」。
最後選擇想要存放的資料夾,因為跟連絡人相關,因此,選擇「帳戶和連絡人」。
一切設定好後,將部署狀態切成「已部署」,就可以點擊「下一步」按鈕。
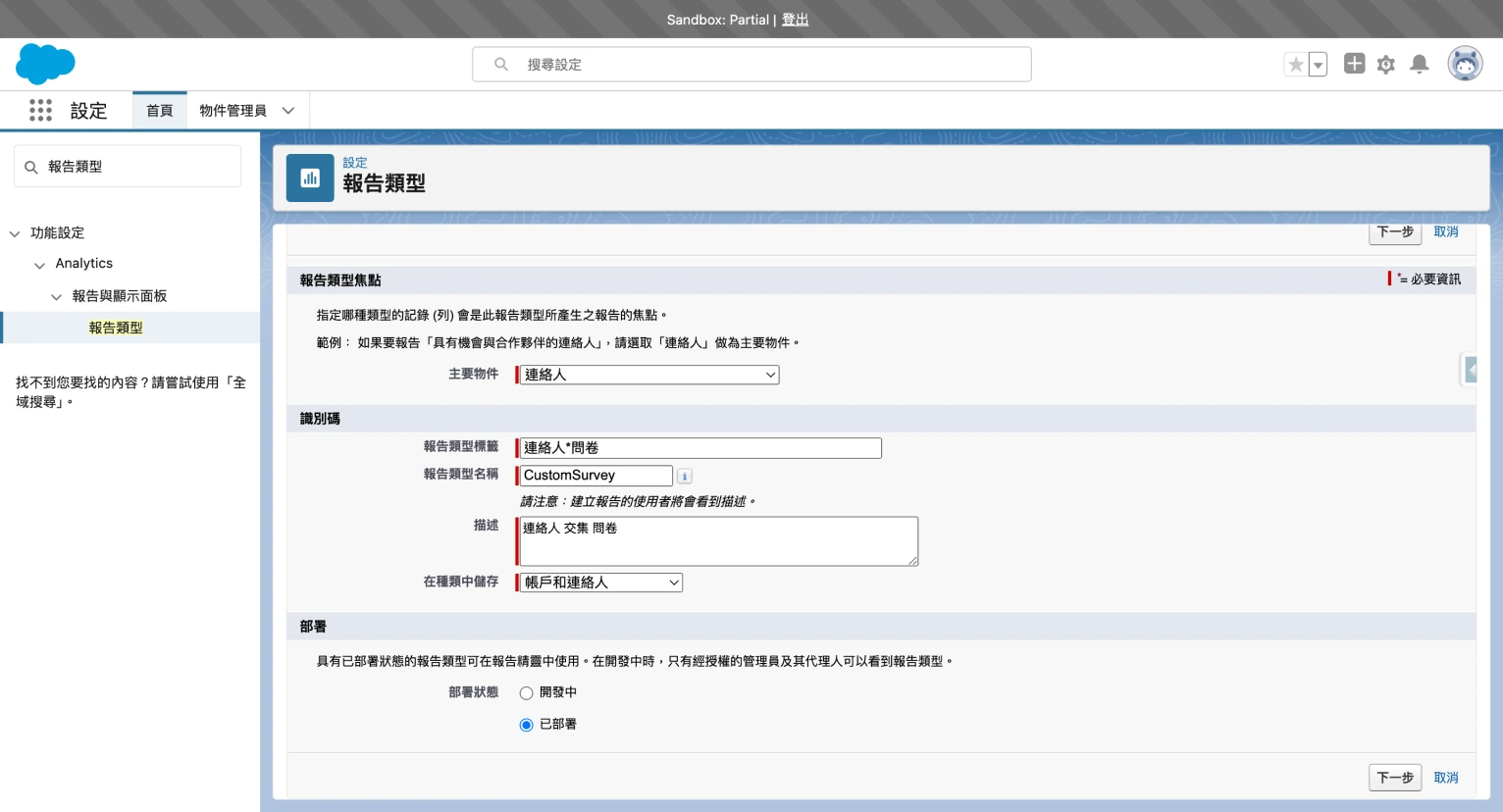
身手小試步驟二
步驟三:
點擊「按一下以連繫其他物件」。
點擊「按一下以連繫其他物件」。
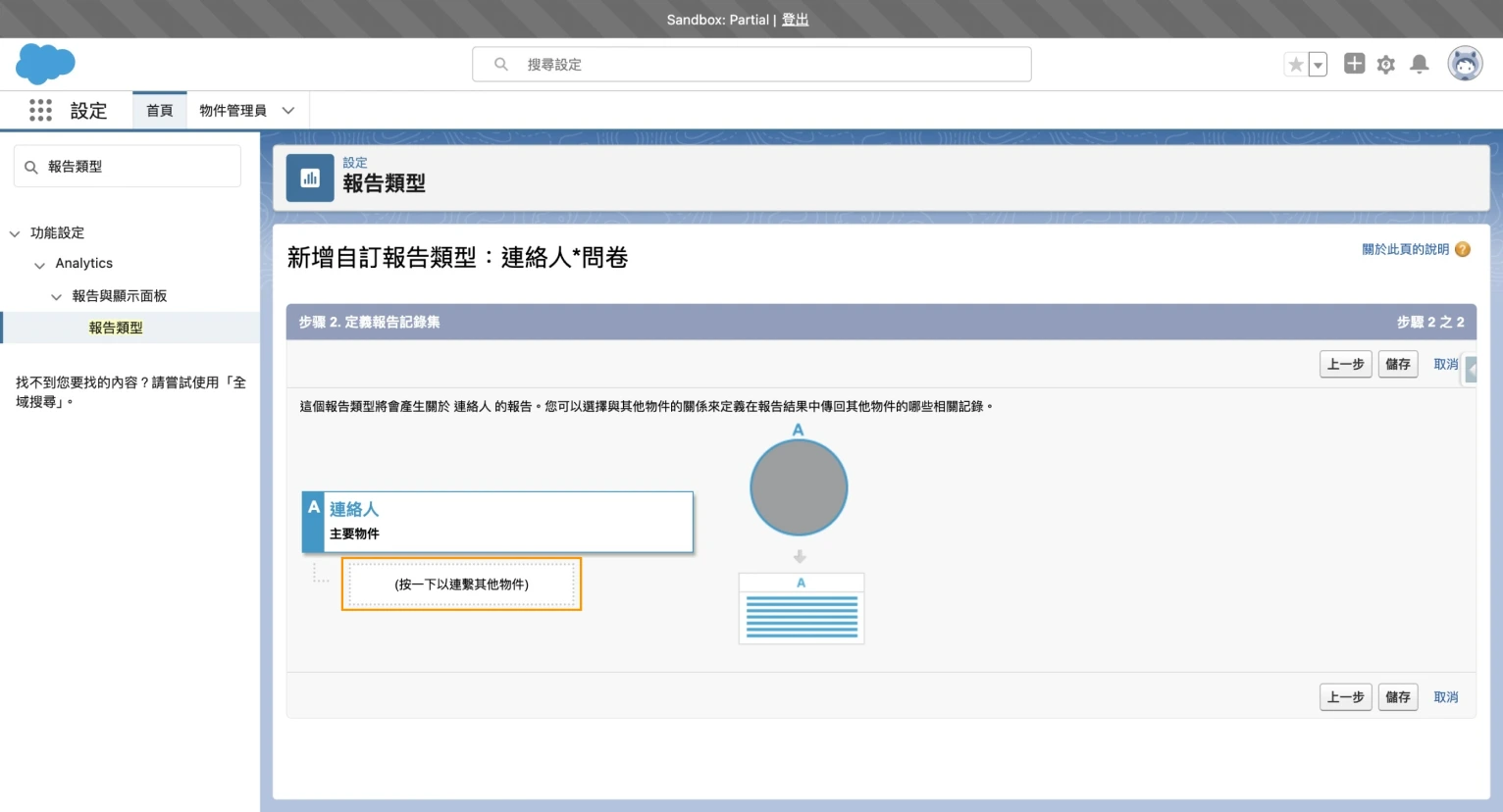
身手小試步驟三
步驟四
選擇要與主要物件「連絡人」交集的物件,因此,點選「問卷」。
由於我們要建立「連絡人 交集 問卷」的報告類型,因此,A 對 B 的關係,選擇每個「A」記錄都必須至少有一個相關的「B」記錄,接著點擊「儲存」按鈕。
選擇要與主要物件「連絡人」交集的物件,因此,點選「問卷」。
由於我們要建立「連絡人 交集 問卷」的報告類型,因此,A 對 B 的關係,選擇每個「A」記錄都必須至少有一個相關的「B」記錄,接著點擊「儲存」按鈕。
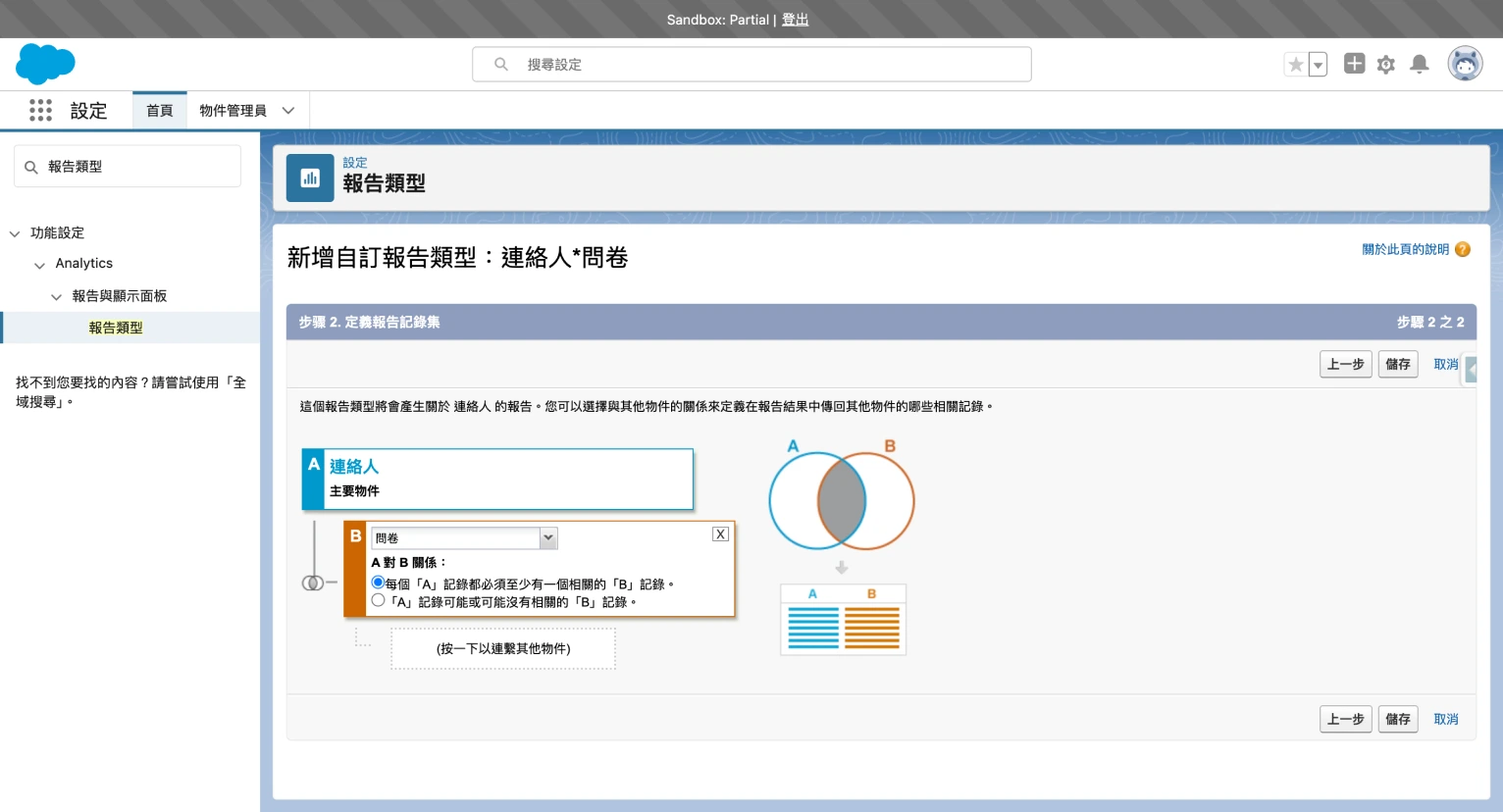
身手小試步驟四
步驟五
建立完「連絡人 交集 問卷」的報告類型後,接下來要決定可用於報告的欄位,因此,點擊「編輯版面配置」按鈕。
建立完「連絡人 交集 問卷」的報告類型後,接下來要決定可用於報告的欄位,因此,點擊「編輯版面配置」按鈕。
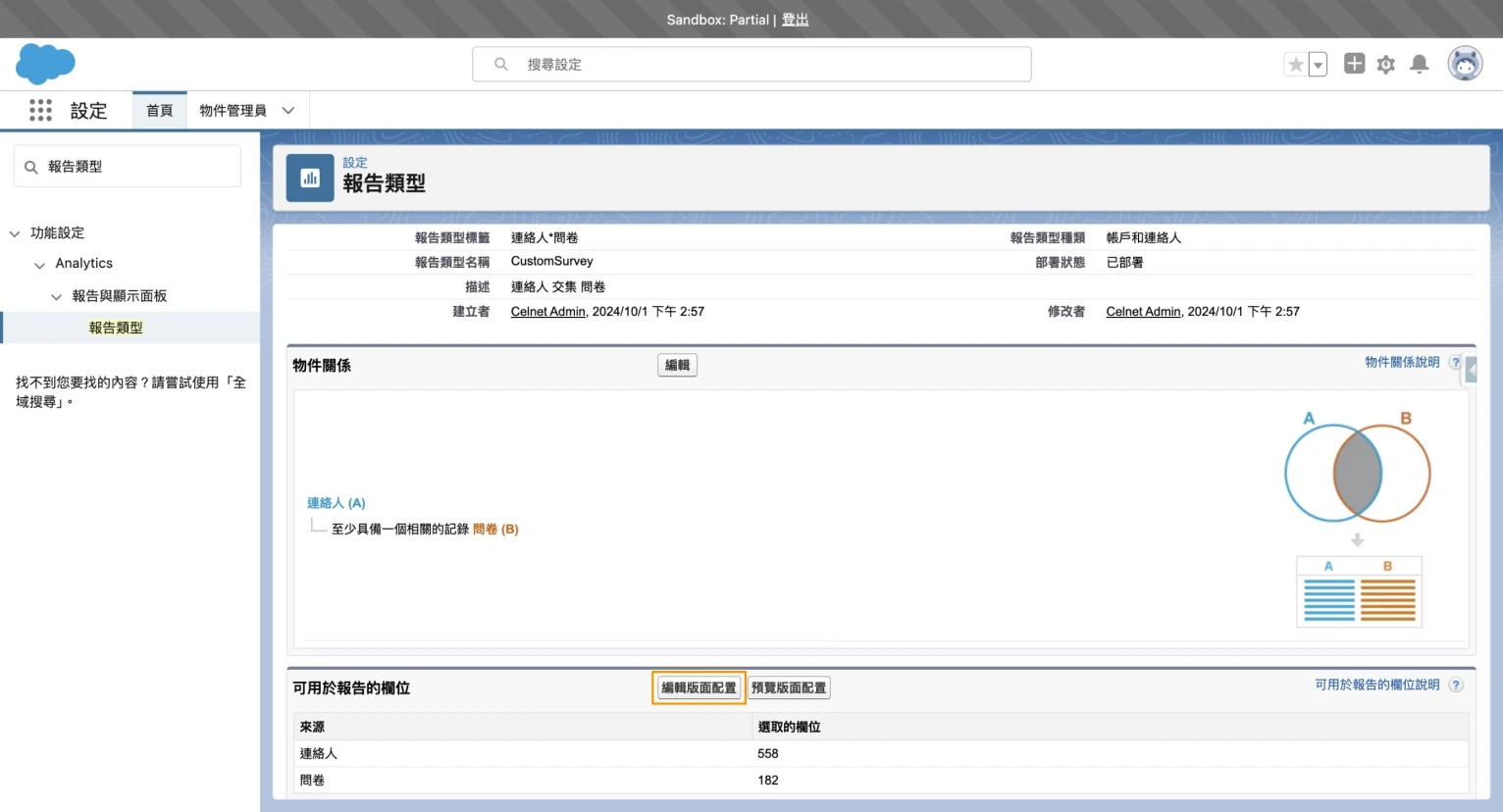
身手小試步驟五
步驟六
假設發現有所需的欄位沒有被拉出來,可以直接長壓該欄位,將其往左拖曳至該物件中;反之,若有不想要顯示的欄位,可以長壓往右移回去。
待選取好所有所需欄位後,點擊「儲存」按鈕,後續就可於報告物件中,使用此份報告類型做使用了!
假設發現有所需的欄位沒有被拉出來,可以直接長壓該欄位,將其往左拖曳至該物件中;反之,若有不想要顯示的欄位,可以長壓往右移回去。
待選取好所有所需欄位後,點擊「儲存」按鈕,後續就可於報告物件中,使用此份報告類型做使用了!
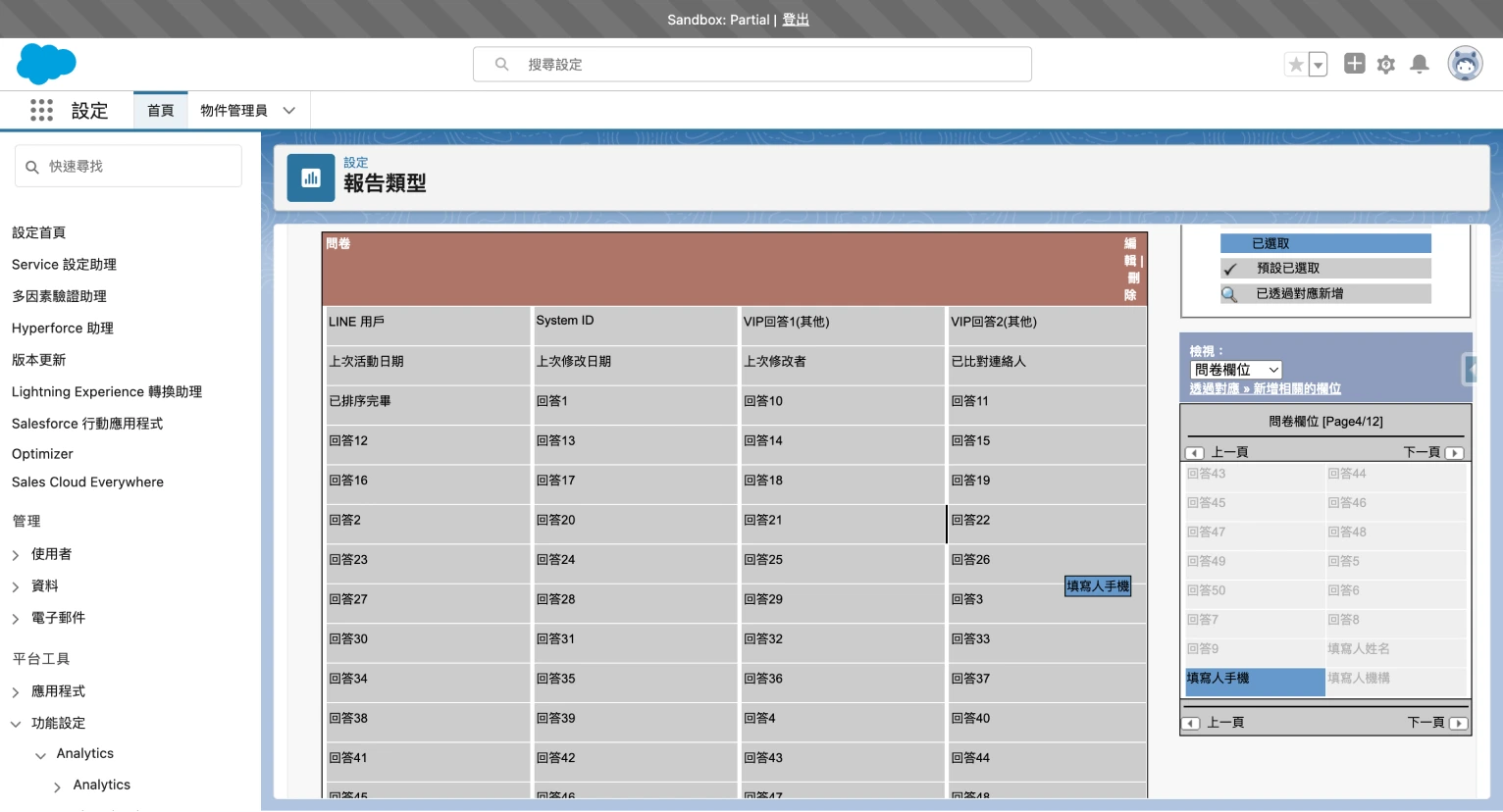
身手小試步驟六
以上就是在 Salesforce 建立報告類型的介紹,快跟著我一起練習吧!
下期,記得再跟著小迪一起來深度了解如何建立 Salesforce 報告!