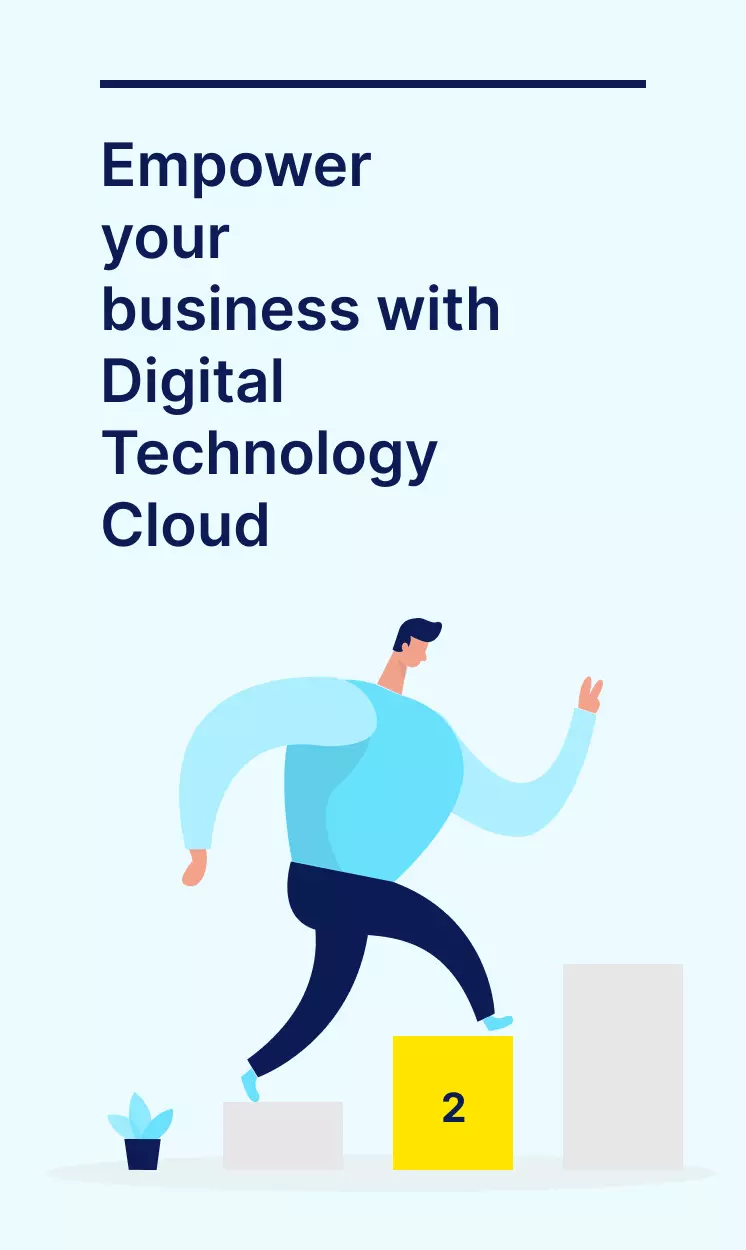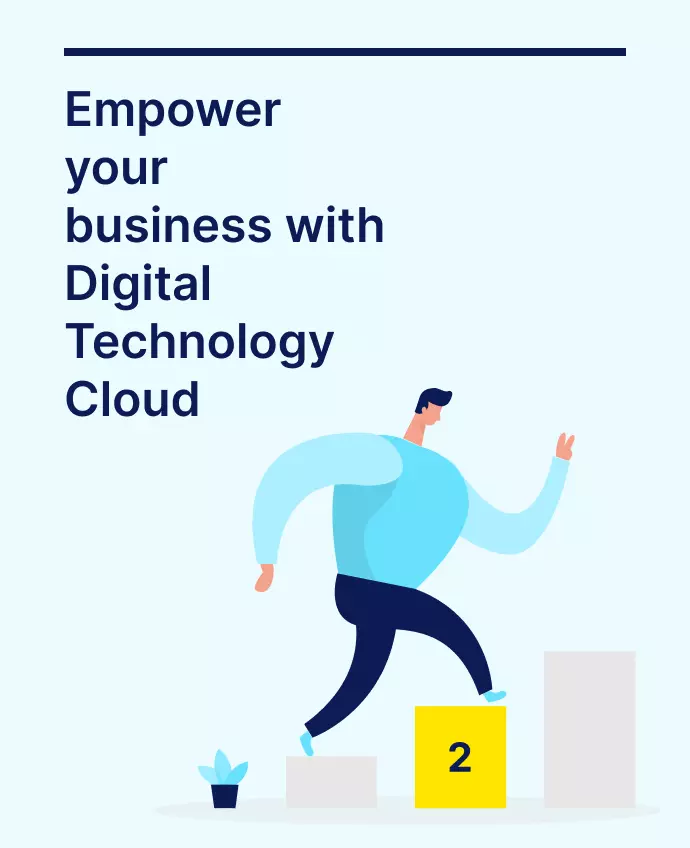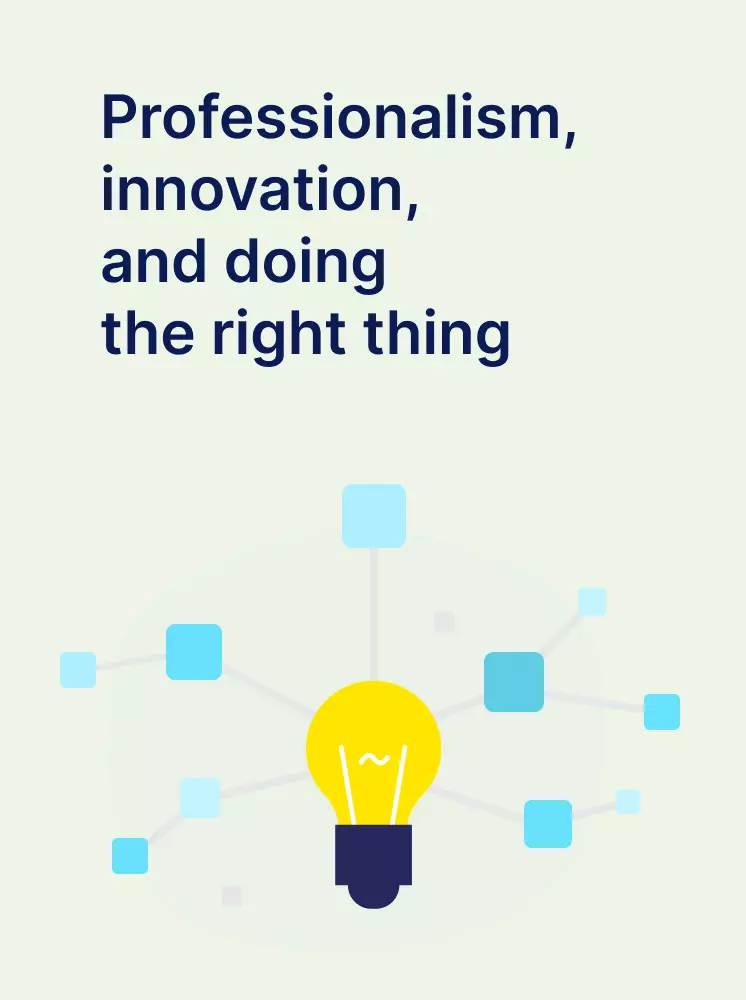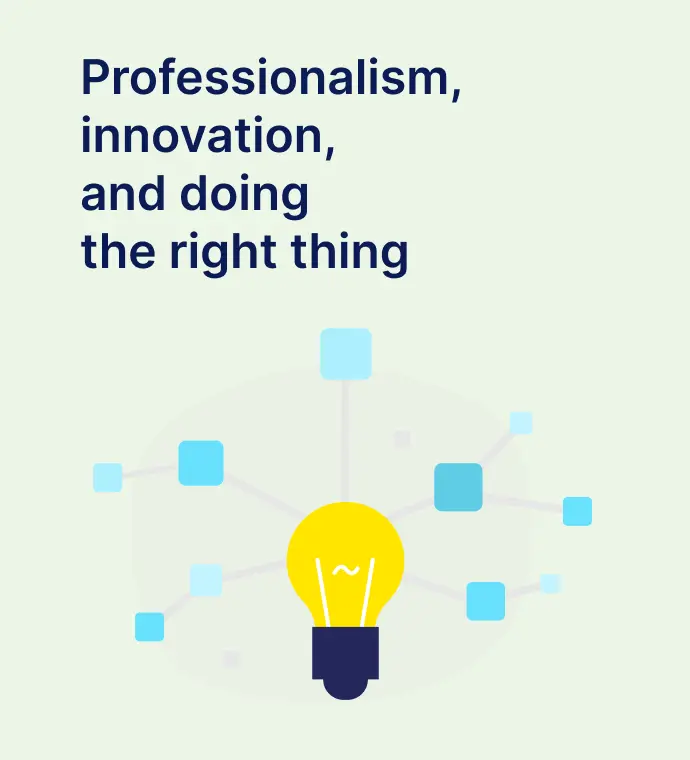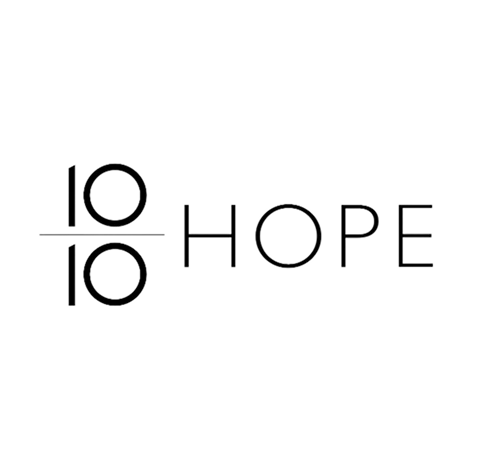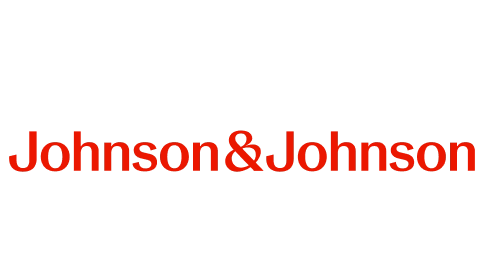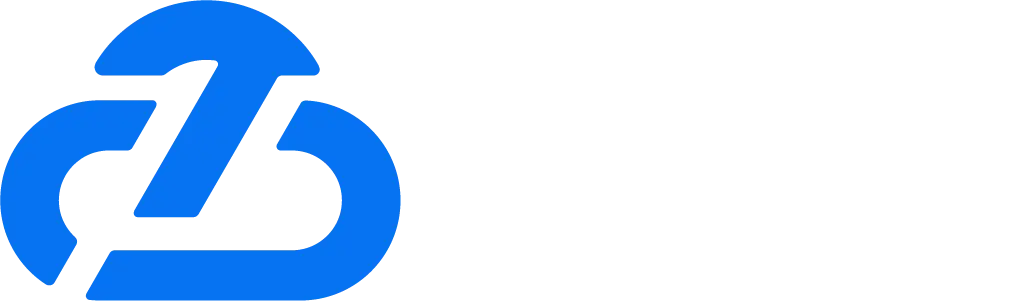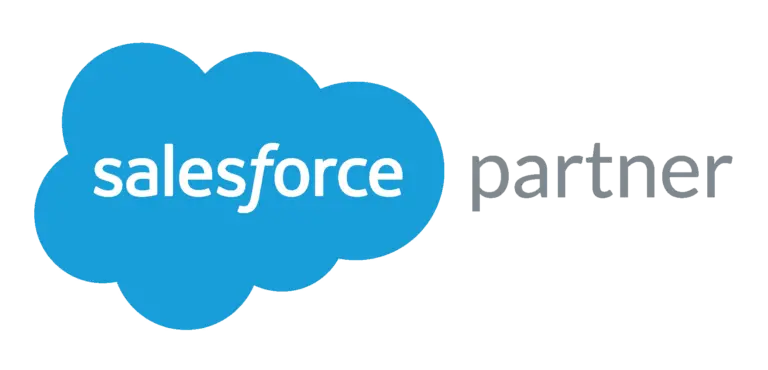Salesforce 實作教學:管理員設定#06-物件與欄位(下)
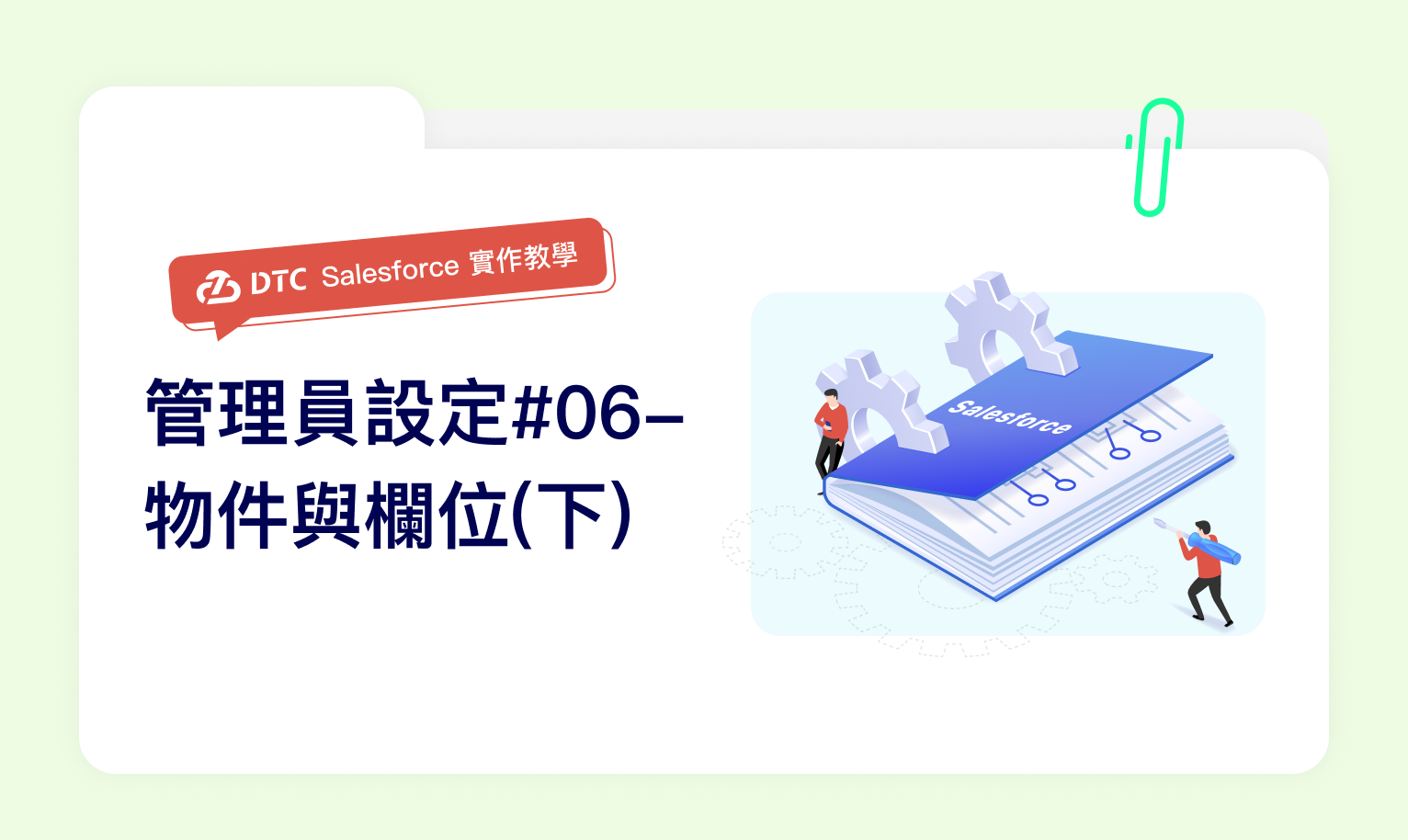
Salesforce 中的欄位是用來儲存資料的基本單位,每個欄位對應一個特定的資料項目,例如:會員姓名、生日、入會日期。欄位存在於物件中,而物件就像是資料庫中的表格,欄位則是這些表格中的表頭,因此每一個物件裡面包含許多欄位。
Salesforce 能夠建立多種欄位類型,也能針對特定欄位之間設定「欄位相依性」。我是特派員小迪,經過上期的物件教學,本期將會接續教大家如何透過 Salesforce 建立「欄位」與「欄位相依性」,讓我們一起學習吧!
1.Salesforce 自訂欄位類型
除了 Salesforce 既有的原生欄位,使用者也可以建立自訂欄位,並且支援多種自訂欄位類型,使用者可以依據特定的業務需求,來建立自定義資料類型。以下是常見的自訂欄位類型:
1. 主要-詳細資料關係
建立此物件(子系)及其他物件(父系)間的父子系關係,在此關係中:
建立此物件(子系)及其他物件(父系)間的父子系關係,在此關係中:
- 所有詳細資料記錄都必須有關係欄位。
- 擁有權及共用詳細資料記錄是由主要記錄決定。
- 刪除主要記錄時,也會刪除所有詳細資料記錄。
通常用於兩個物件之間有直接的依存關係,以「訂單」與「訂單明細」舉例,每筆訂單的下層會具有一到多筆訂單明細,而每張訂單明細的上層必須具有一張訂單,因此在此關係中,「訂單」即為父系物件(主要資料)、「訂單明細」則為子系物件(詳細資料)。每筆「訂單明細」都必須具有一筆「訂單」,當刪除「訂單」紀錄時,會一併將下層的所有「訂單明細」刪除。
2. 對應關係
建立關係,讓此物件連結至其他物件。不同於「主要-詳細資料關係」,通常用於兩個物件之間沒有直接的依存關係。例如「連絡人」與「訊息發送紀錄」,「連絡人」與「訊息發送紀錄」的資料各自獨立,但兩者需要相互查找,才能在訊息發送後去關聯發送的連絡人。
建立關係,讓此物件連結至其他物件。不同於「主要-詳細資料關係」,通常用於兩個物件之間沒有直接的依存關係。例如「連絡人」與「訊息發送紀錄」,「連絡人」與「訊息發送紀錄」的資料各自獨立,但兩者需要相互查找,才能在訊息發送後去關聯發送的連絡人。
3. 日期
可再細分成以下三種類型
可再細分成以下三種類型
- 日期:輸入日期。
- 時間:輸入時間。
- 日期/時間:輸入日期與時間。
4. 文字
可再細分成以下五種類型
可再細分成以下五種類型
- 文字:單行,輸入字母和數字的任意組合。
- 文字(已加密):單行,輸入字母和數字的任意組合,以加密格式儲存。
- 文字區域:分行,輸入最多 255 個字元。
- 文字區域(長):分行,輸入最多 131,072 個字元。
- 文字區域(RTF):輸入格式化文字、新增影像和連結。可分行輸入最多 131,072 個字元。
5. 數字
輸入任何數字,可選擇小數點位數。
輸入任何數字,可選擇小數點位數。
6. 選項清單
從定義的清單中選擇一個值,可進階用於「欄位相依性」,稍後會進一步介紹。
從定義的清單中選擇一個值,可進階用於「欄位相依性」,稍後會進一步介紹。
7. 選項清單(多重選擇)
從定義的清單中選擇多個值。
從定義的清單中選擇多個值。
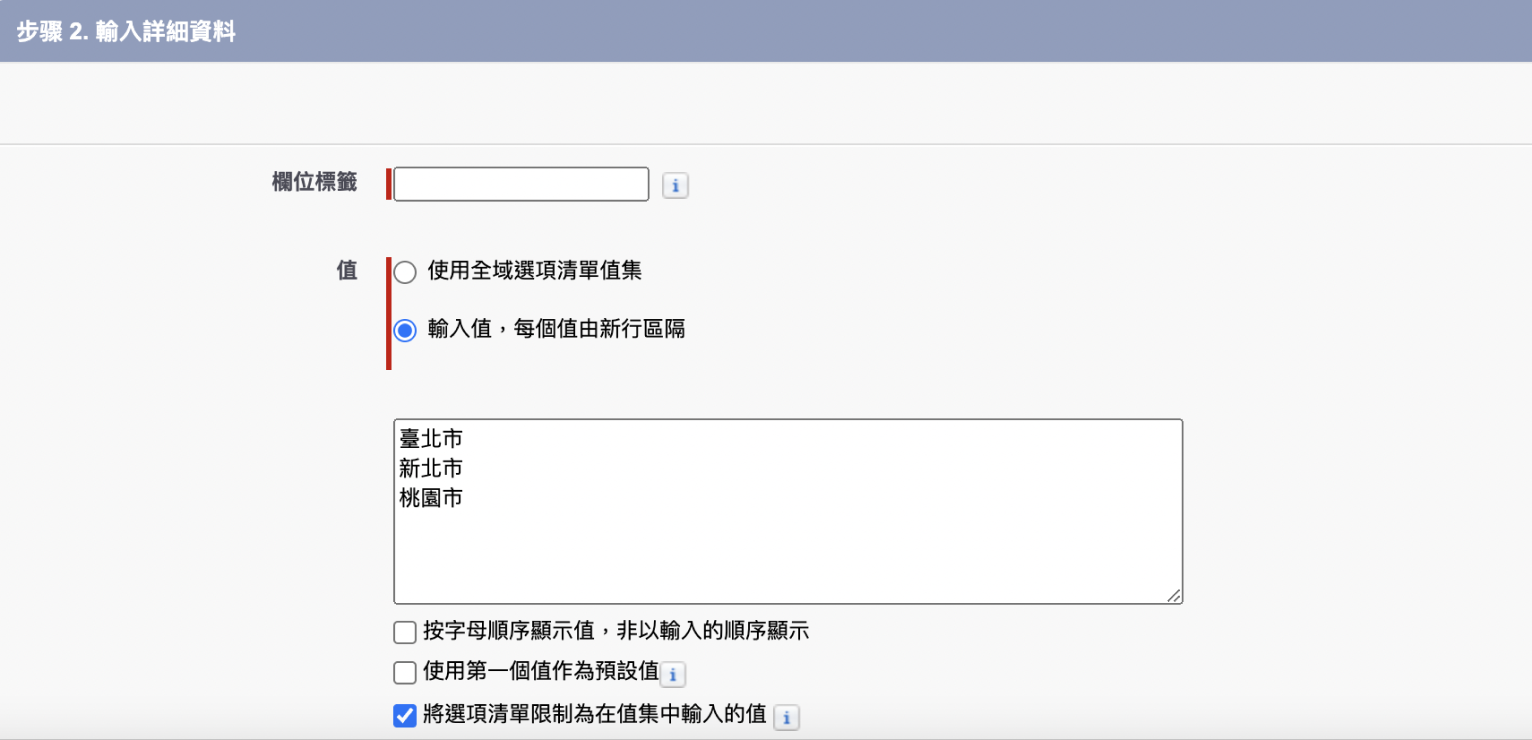
Salesforce 選項清單欄位
8. 公式
用法類似於 Excel 公式,可用於系統中許多自動化流程。
用法類似於 Excel 公式,可用於系統中許多自動化流程。
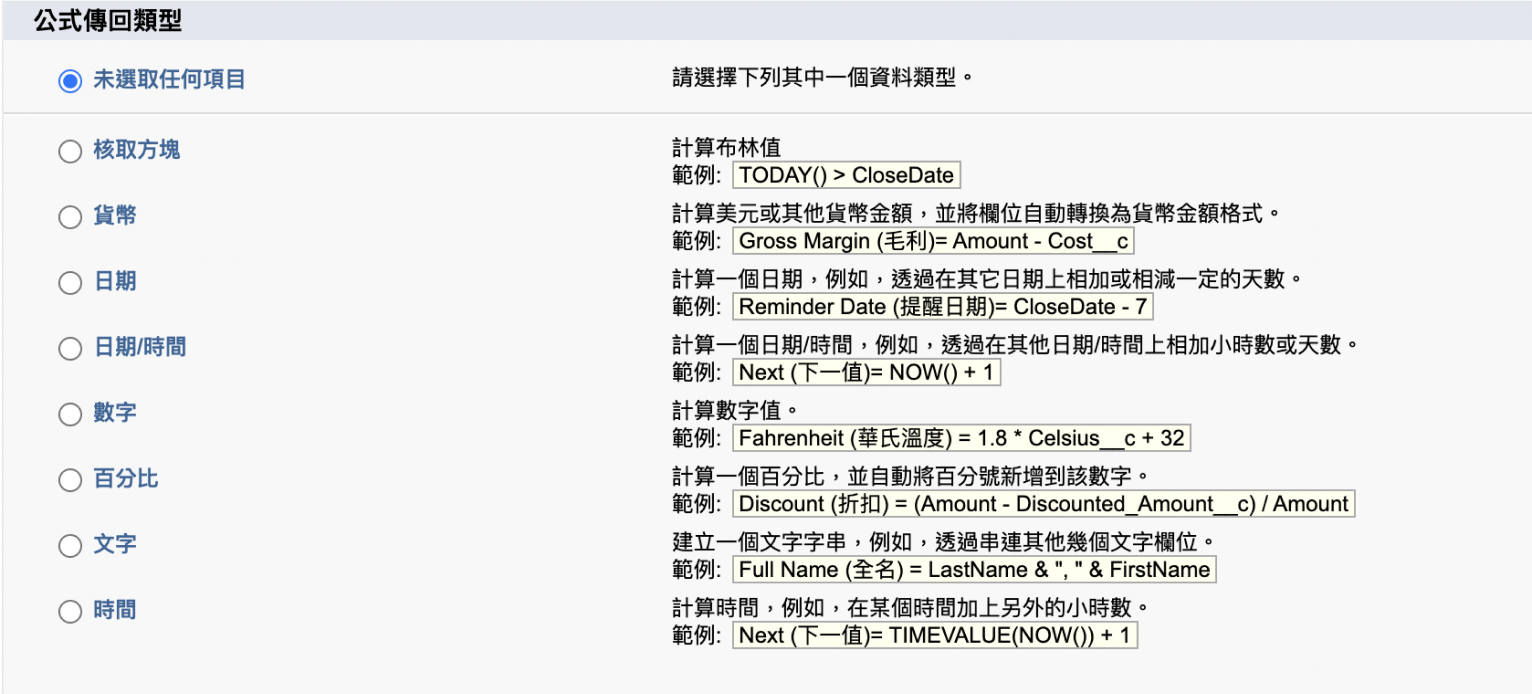
Salesforce 公式欄位類型
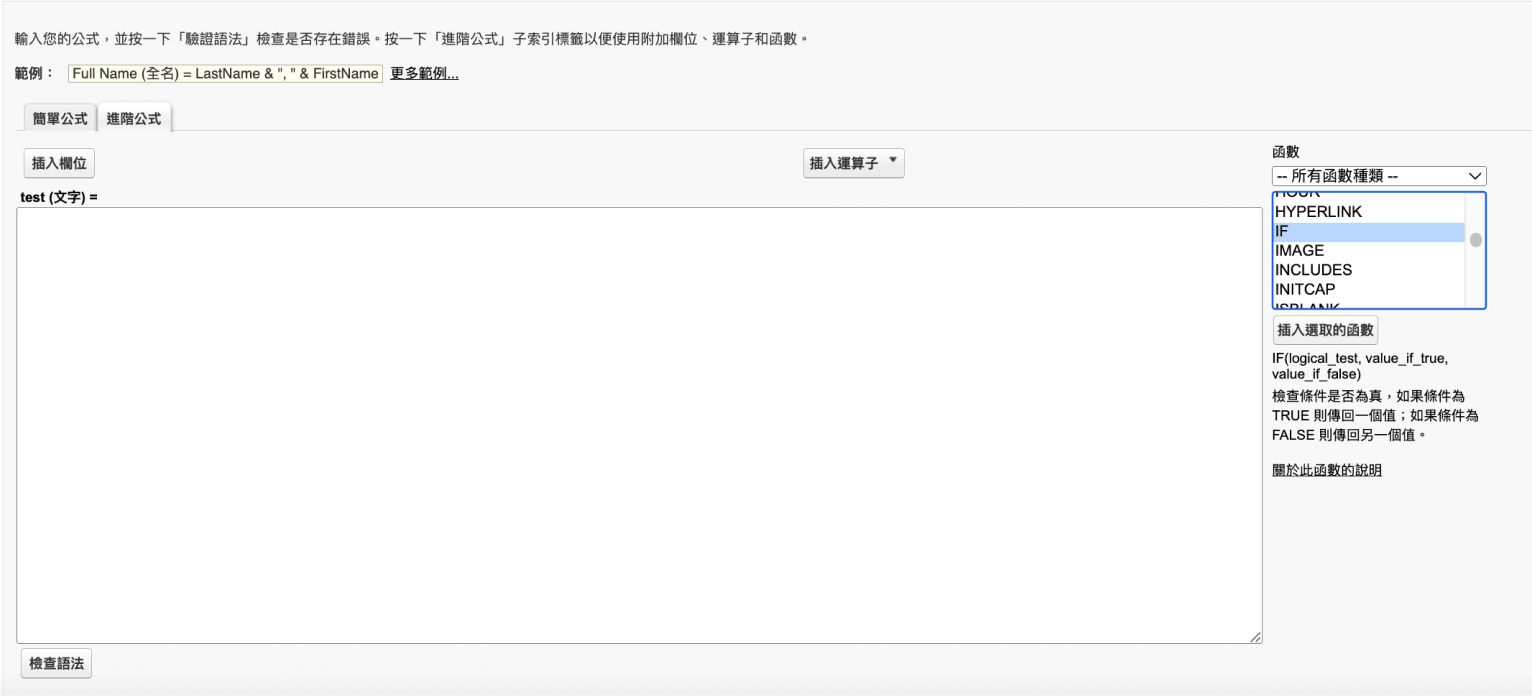
Salesforce 公式欄位設定
9. 電話
輸入任何電話號碼。
輸入任何電話號碼。
10. 電子郵件
輸入電子郵件地址,格式正確,可以用於寄發電子郵件。
輸入電子郵件地址,格式正確,可以用於寄發電子郵件。
11. 貨幣
輸入美元或其他貨幣金額,並將欄位自動轉換為貨幣金額格式。
輸入美元或其他貨幣金額,並將欄位自動轉換為貨幣金額格式。
建立正確的欄位類型,有助於讓使用者輸入資料的格式一致,後續在製作分析報表時,才能更有效地管理和分類數據。
以「每月會員入會來源」分析報表舉例,若有固定的「入會來源」(例如:網站、Facebook、LINE),建議開設「選項清單」欄位而非「文字」欄位,避免因使用者手動輸入不同的名稱(例如: Web、Facebook、LINE),而導致報表分析時無法分類數據。
2.如何建立自訂欄位?
Salesforce 欄位設置第一步:
首先,登入 Salesforce 帳戶,點擊至欲新增欄位的物件(此處以「連絡人」作為範例),於右上角選擇「設定」>「編輯物件」。
首先,登入 Salesforce 帳戶,點擊至欲新增欄位的物件(此處以「連絡人」作為範例),於右上角選擇「設定」>「編輯物件」。
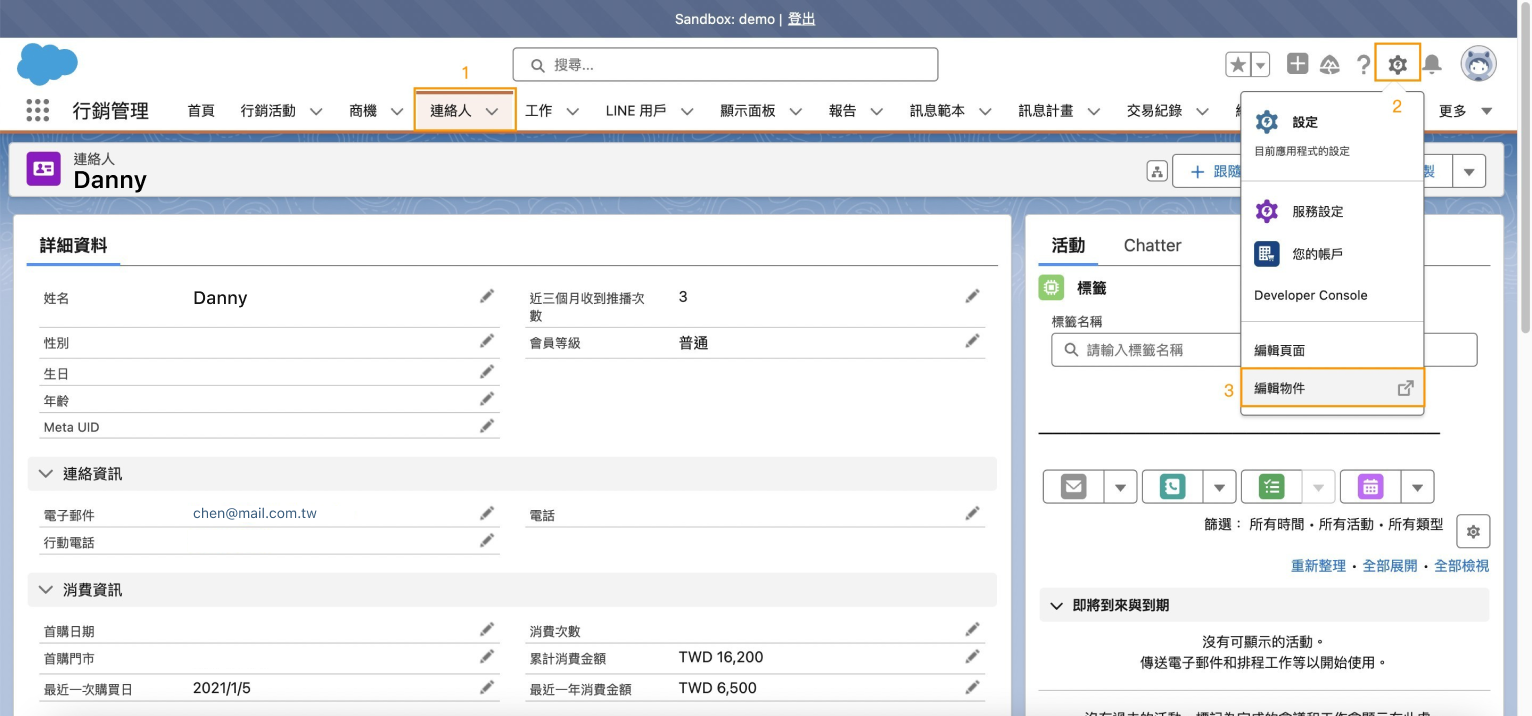
Salesforce 欄位設置第一步
Salesforce 欄位設置第二步:
選擇「欄位與關係」>「新增」。
選擇「欄位與關係」>「新增」。
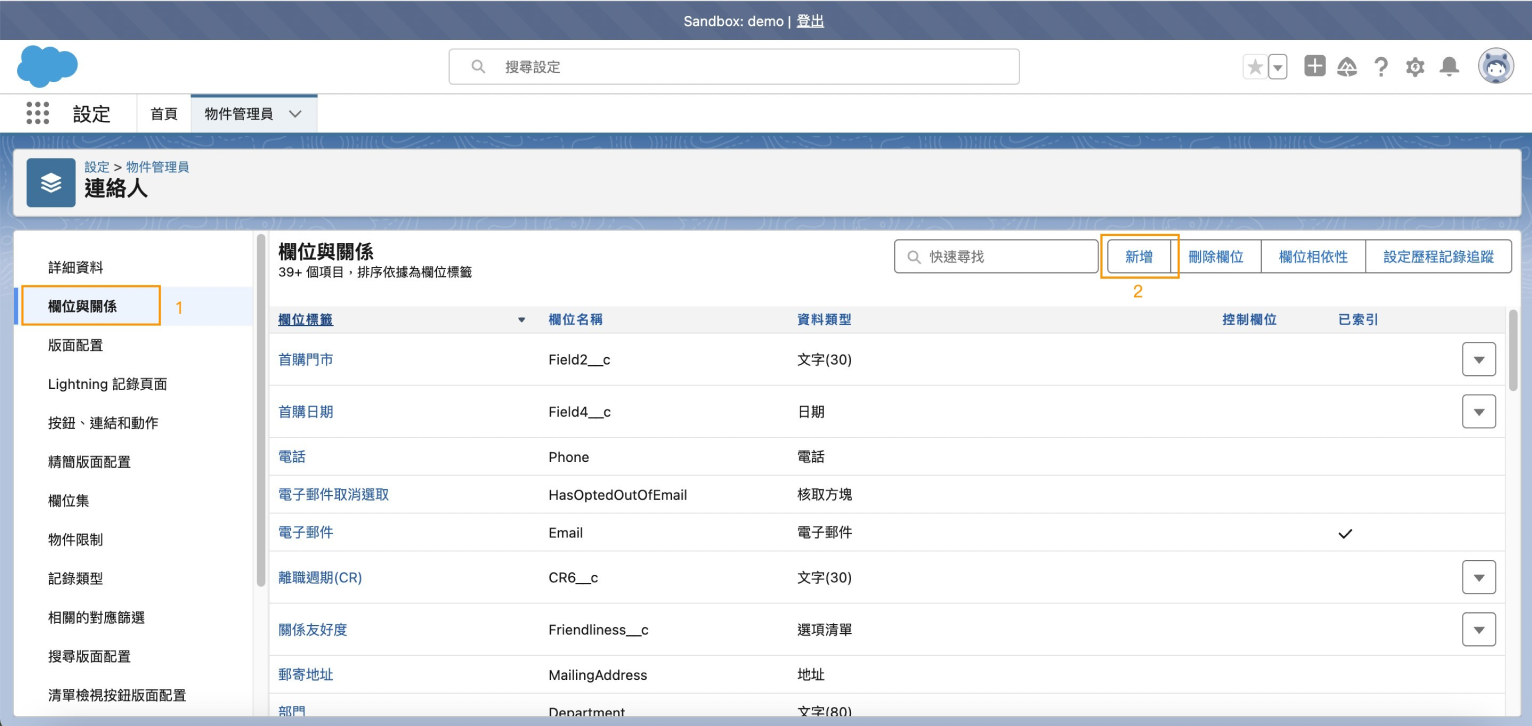
Salesforce 欄位設置第二步
Salesforce 欄位設置第三步:
選擇欲新增的欄位類型,選擇「下一步」,輸入自訂欄位的名稱。
選擇欲新增的欄位類型,選擇「下一步」,輸入自訂欄位的名稱。
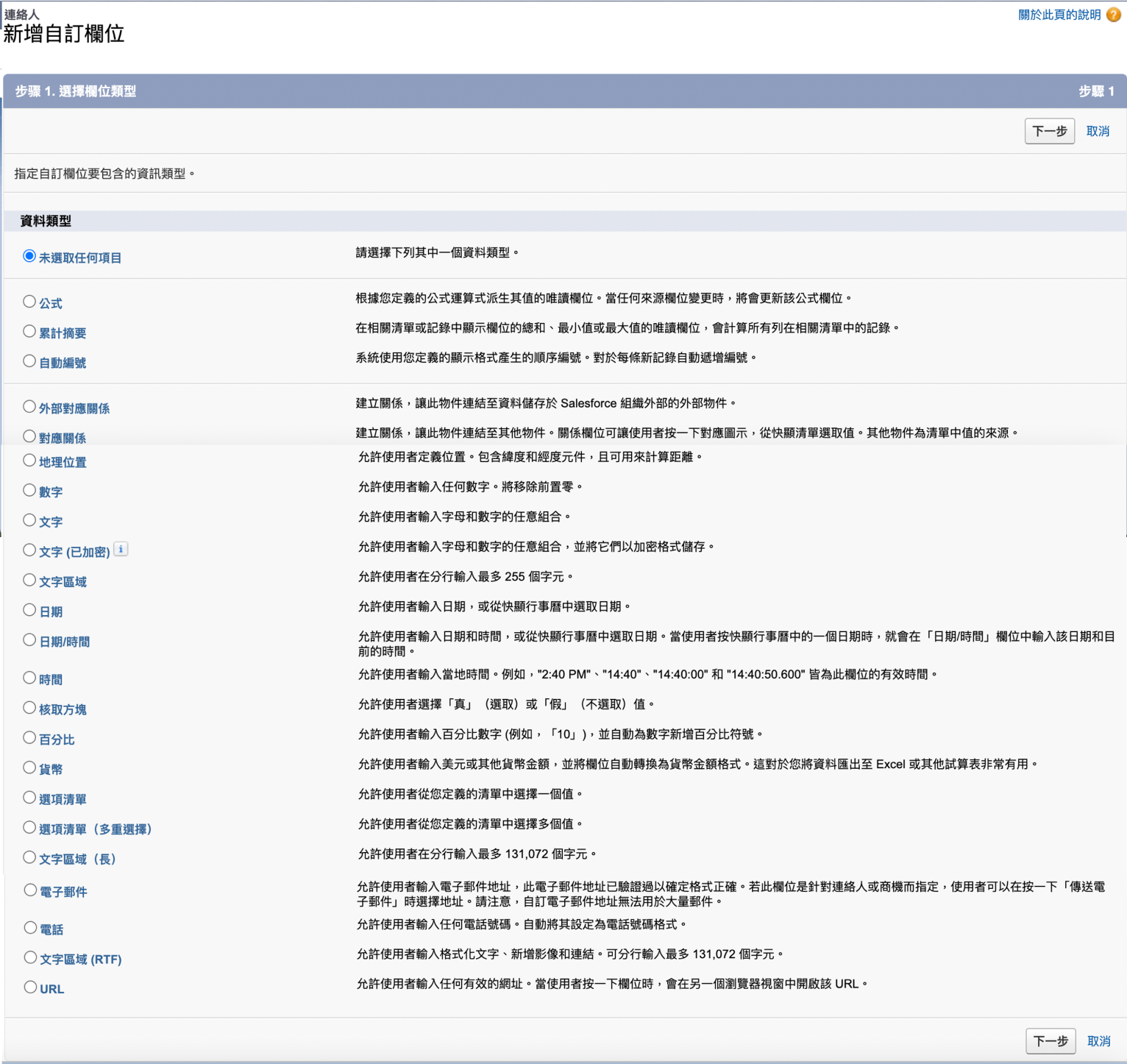
Salesforce 欄位設置第三步
Salesforce 欄位設置第四步:
於「欄位標籤」與「欄位名稱」欄位中輸入自訂物件的名稱、在「長度」輸入此欄位的字數限制。
於「欄位標籤」與「欄位名稱」欄位中輸入自訂物件的名稱、在「長度」輸入此欄位的字數限制。
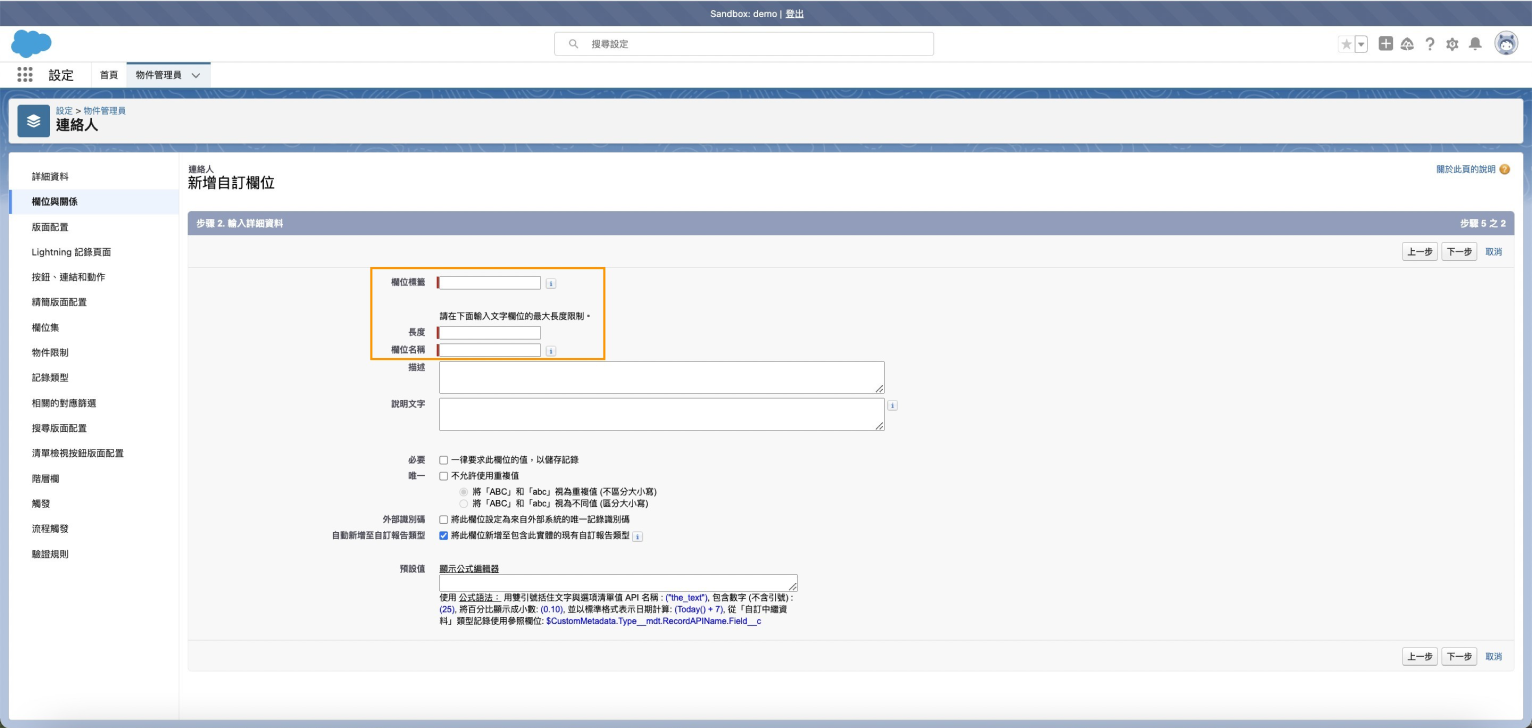
Salesforce 欄位設置第四步
Salesforce 欄位設置第五步:
可以在「說明文字」撰寫此欄位的用途,撰寫內容會顯示在使用者的介面上。
可以在「說明文字」撰寫此欄位的用途,撰寫內容會顯示在使用者的介面上。
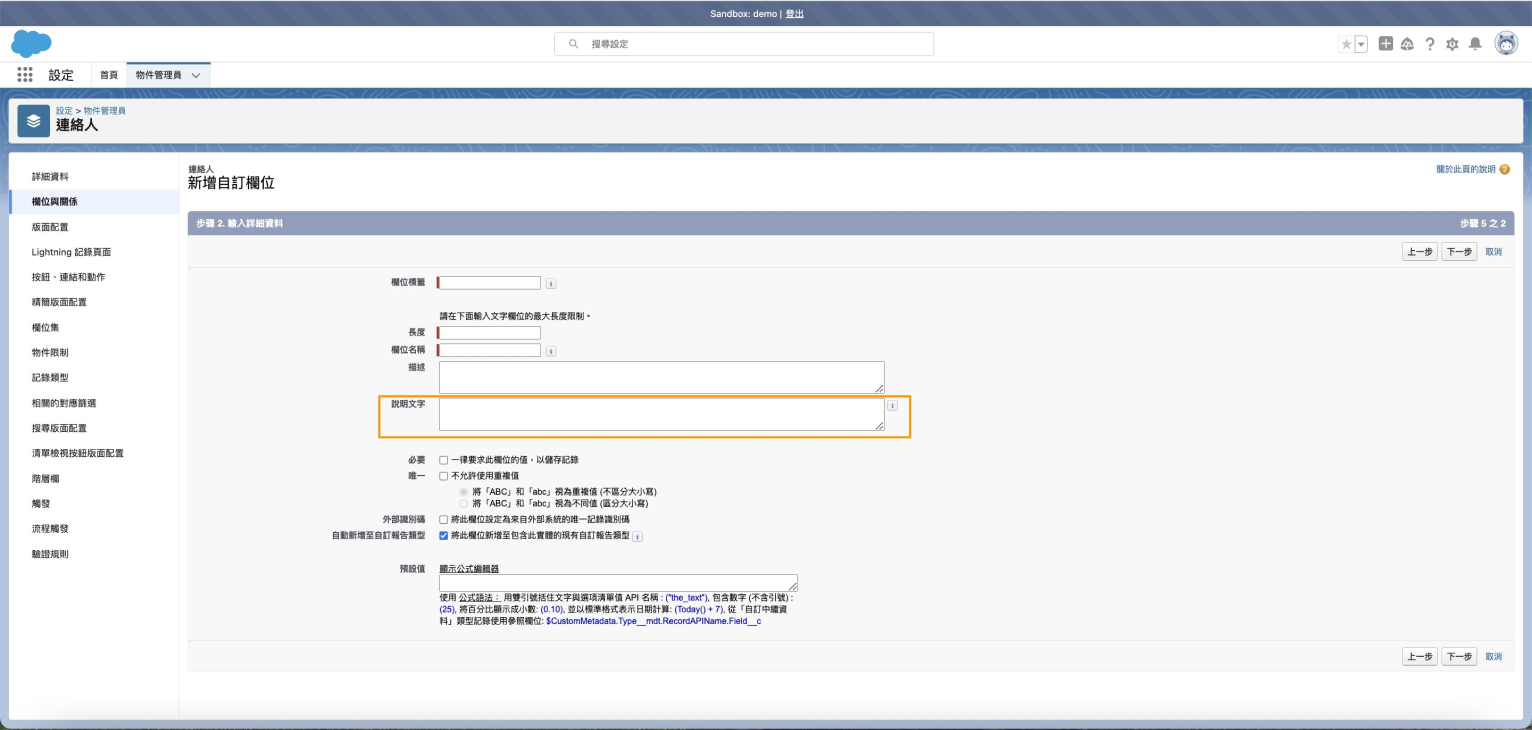
Salesforce 欄位設置第五步後台設定

Salesforce 欄位設置第五步前台顯示
Salesforce 欄位設置第六步:
可以在「必要」欄位勾選此欄位是否為必填。但若勾選為必填,則當該物件有系統自動建立的使用情境,可能會導致資料建立失敗,因此會建議在「版面配置」中維護是否為必填,可參考下一篇文章「Salesforce 實作教學:管理員系列#05-物件與欄位(下)」。
可以在「必要」欄位勾選此欄位是否為必填。但若勾選為必填,則當該物件有系統自動建立的使用情境,可能會導致資料建立失敗,因此會建議在「版面配置」中維護是否為必填,可參考下一篇文章「Salesforce 實作教學:管理員系列#05-物件與欄位(下)」。
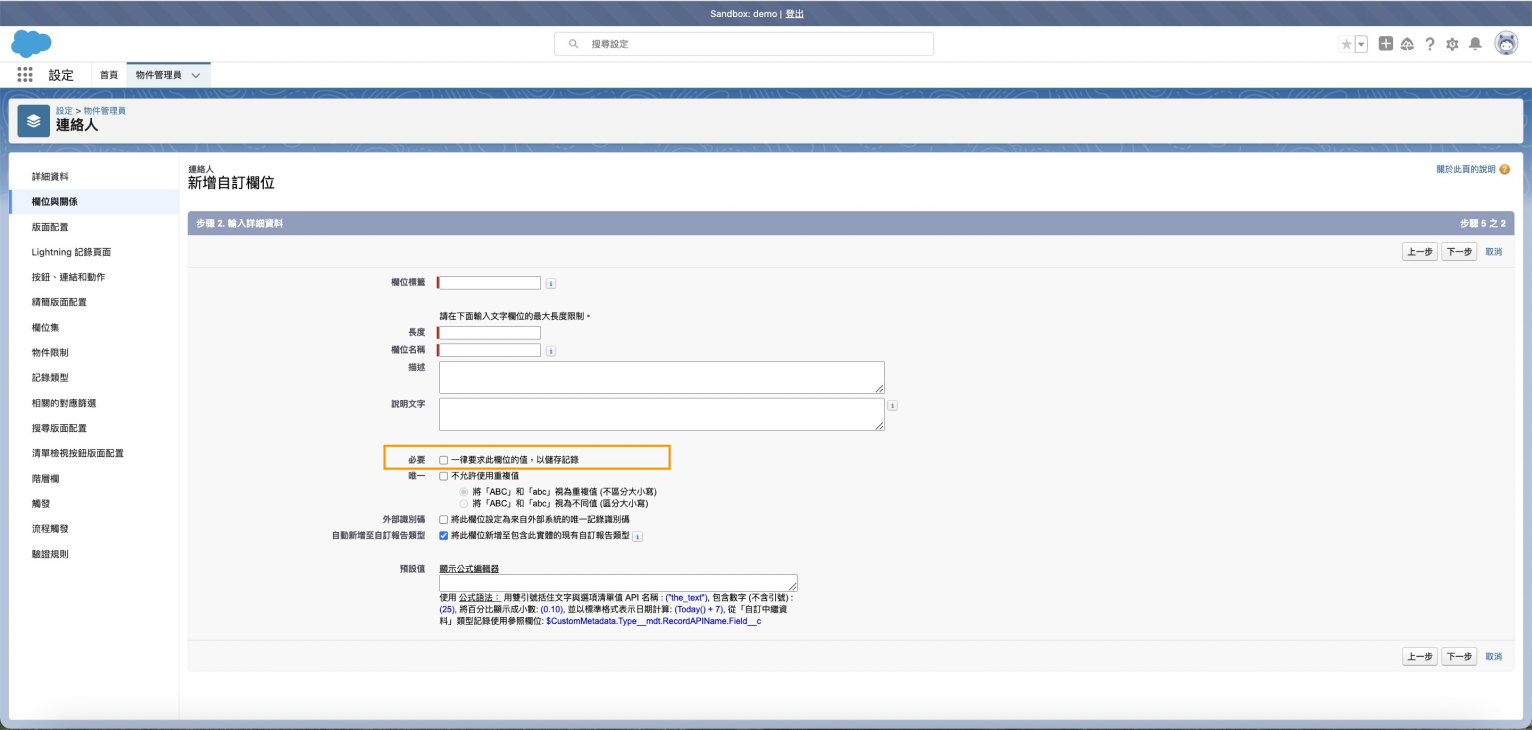
Salesforce 欄位設置第六步
Salesforce 欄位設置第七步:
可以「唯一」欄位勾選此欄位是否為此物件的唯一值,也可勾選「外部識別碼」,若勾選後則可作為「資料匯入精靈」的比對依據。關於「資料匯入精靈」的教學可參考後續文章。
可以「唯一」欄位勾選此欄位是否為此物件的唯一值,也可勾選「外部識別碼」,若勾選後則可作為「資料匯入精靈」的比對依據。關於「資料匯入精靈」的教學可參考後續文章。
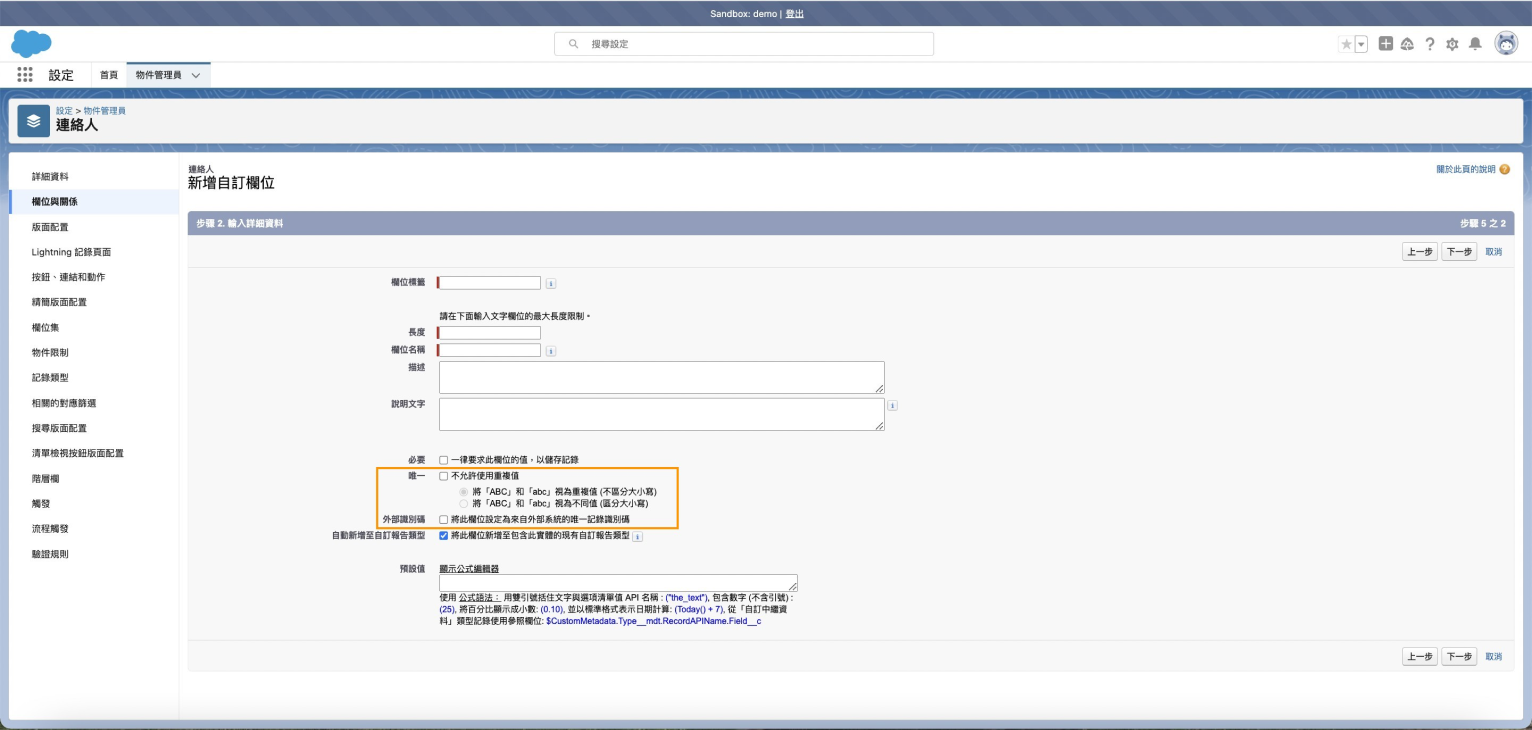
Salesforce 欄位設置第七步
Salesforce 欄位設置第八步:
可以於「預設值」設定此欄位的預設值,常用在日期欄位上,例:申請日期預設為今天,然後選擇「下一步」。
可以於「預設值」設定此欄位的預設值,常用在日期欄位上,例:申請日期預設為今天,然後選擇「下一步」。
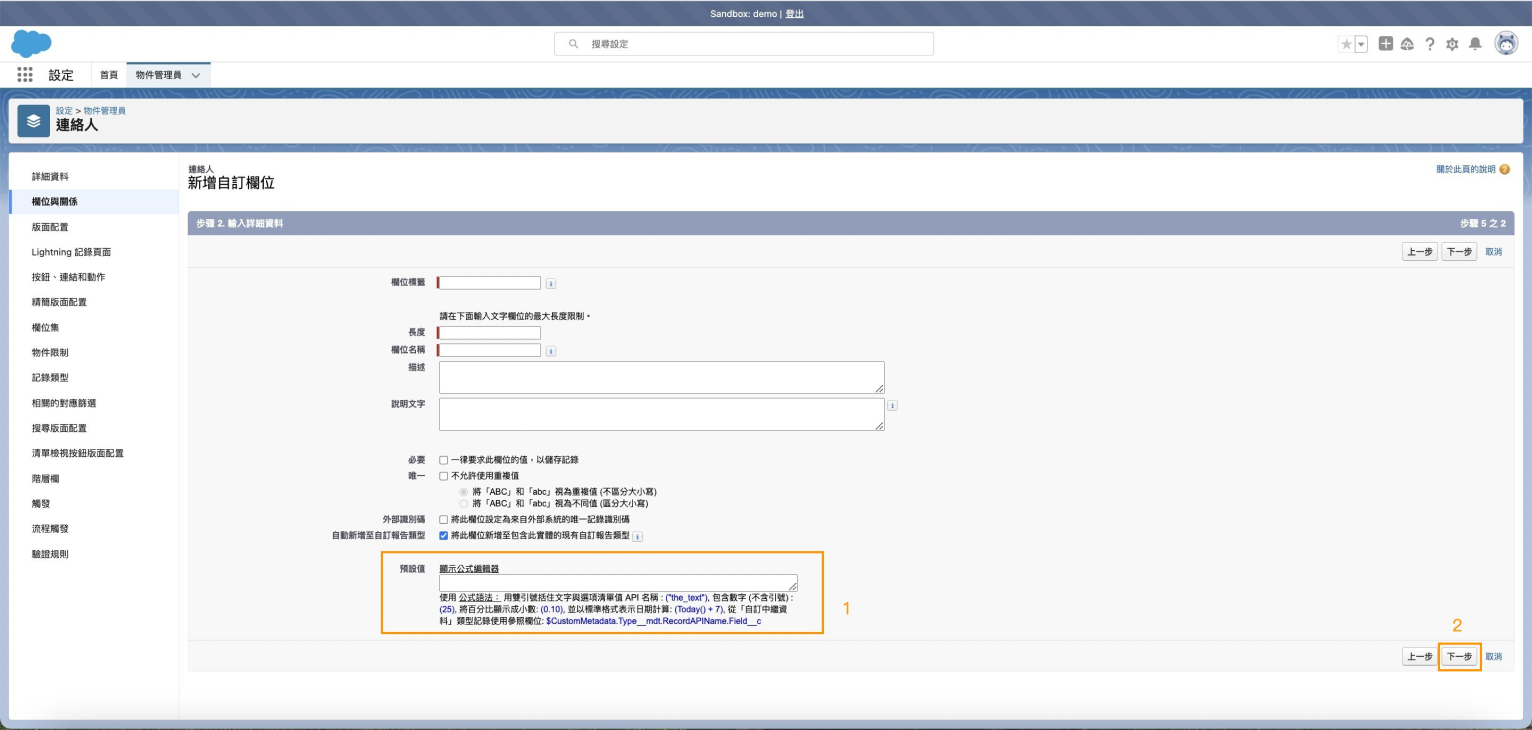
Salesforce 欄位設置第八步
Salesforce 欄位設置第九步:
設定該欄位於不同設定檔中的安全性,可選擇「可見」或是「唯讀」,然後選擇「下一步」。
設定該欄位於不同設定檔中的安全性,可選擇「可見」或是「唯讀」,然後選擇「下一步」。
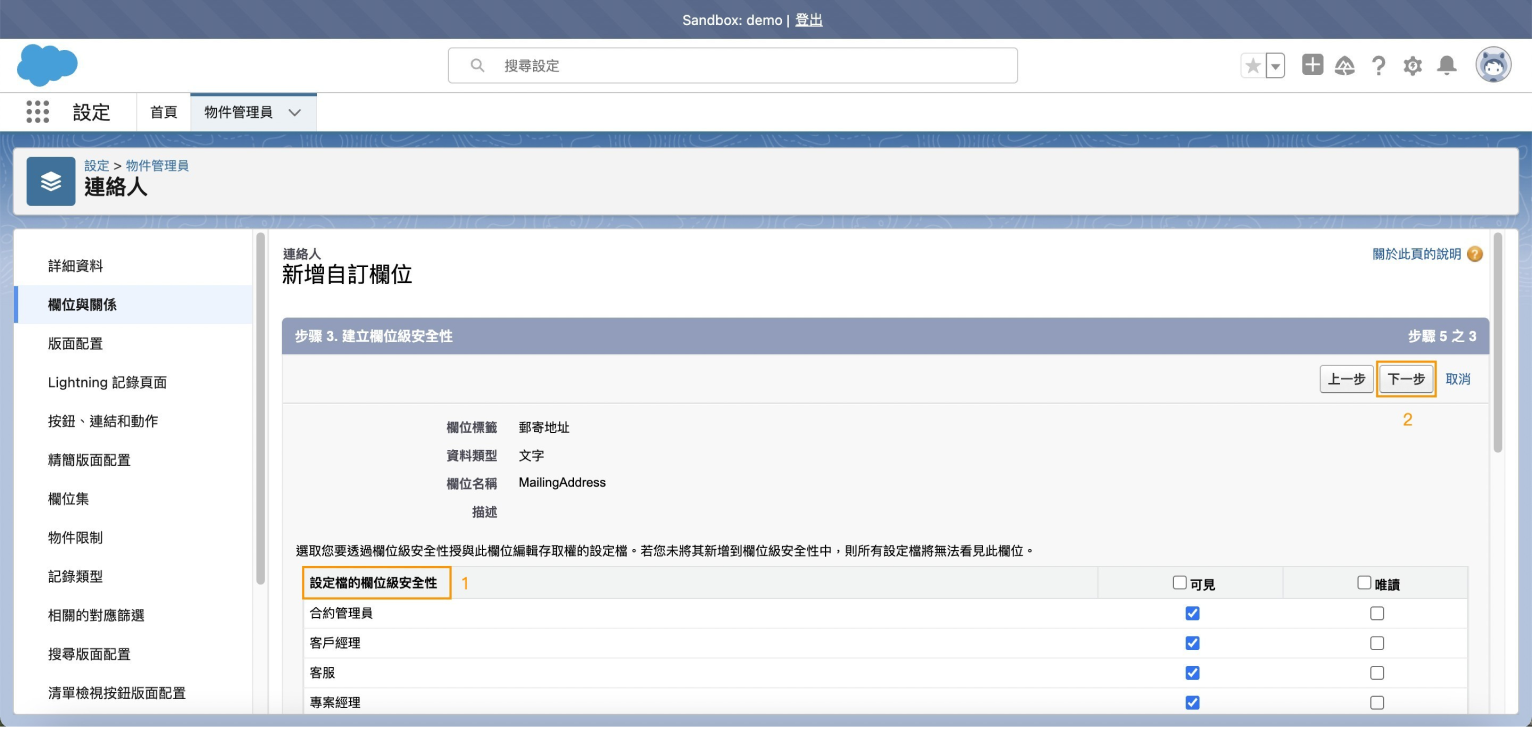
Salesforce 欄位設置第九步
Salesforce 欄位設置第十步:
最後,設定該欄位是否顯示於不同的版面配置,然後選擇「儲存並新增」,可在儲存後繼續新增下一個欄位;若選擇「儲存」,則會於儲存後回到欄位列表。
最後,設定該欄位是否顯示於不同的版面配置,然後選擇「儲存並新增」,可在儲存後繼續新增下一個欄位;若選擇「儲存」,則會於儲存後回到欄位列表。
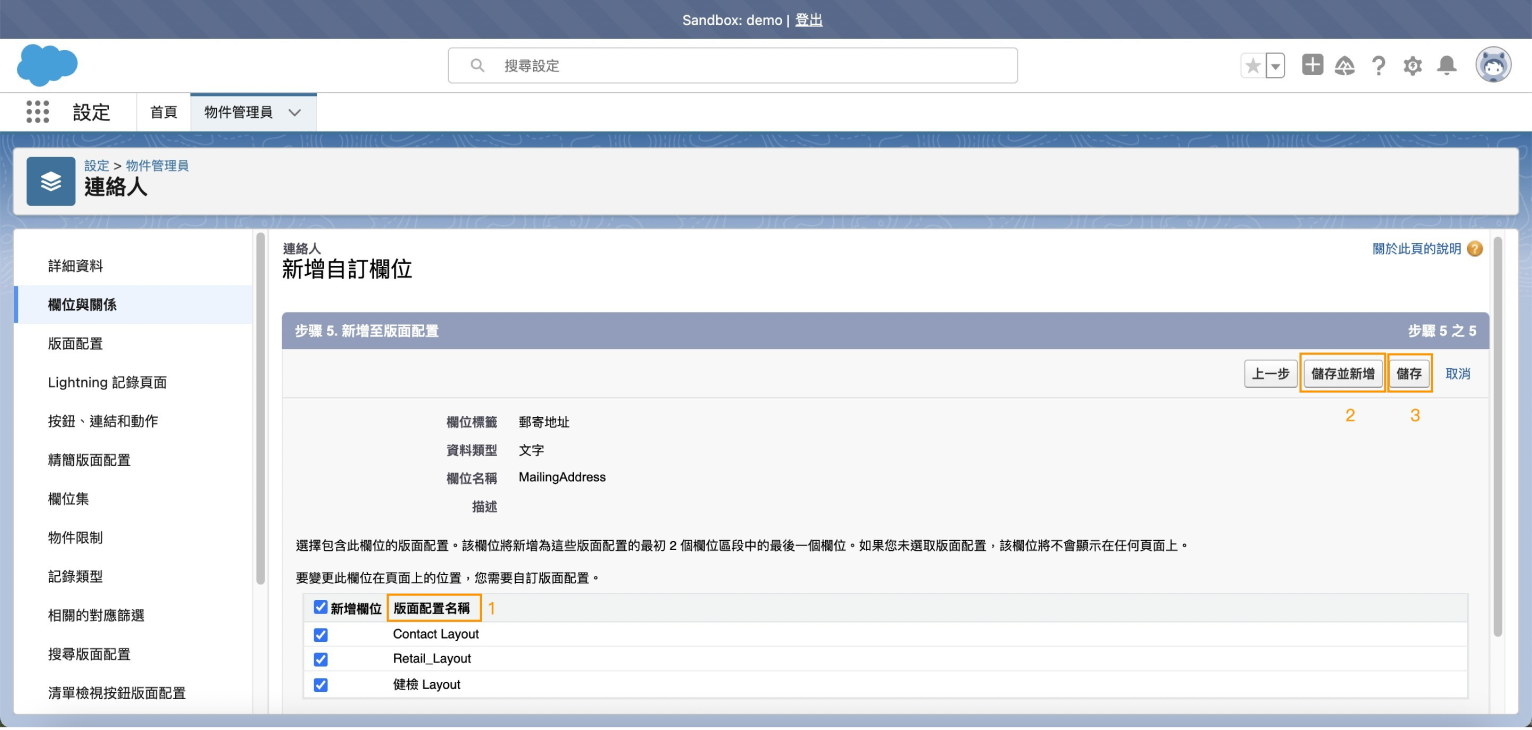
Salesforce 欄位設置第十步
3.如何建立欄位相依性?
欄位相依性是指一個欄位的值,取決於另一個欄位的值。這主要應用於「選項清單」類型欄位之間的依賴關係,根據選項清單的選擇,來動態改變另一個選項清單的可用選項。例如「居住縣市」與「居住區域」,可以設定若在「居住縣市」欄位選擇「臺北市」,則僅能在「居住區域」選擇到隸屬臺北市的區域。
Salesforce 欄位相依性設置第一步:
首先,登入 Salesforce 帳戶,點擊至欲新增欄位的物件(此處以「連絡人」作為範例),於右上角選擇「設定」>「編輯物件」。
首先,登入 Salesforce 帳戶,點擊至欲新增欄位的物件(此處以「連絡人」作為範例),於右上角選擇「設定」>「編輯物件」。
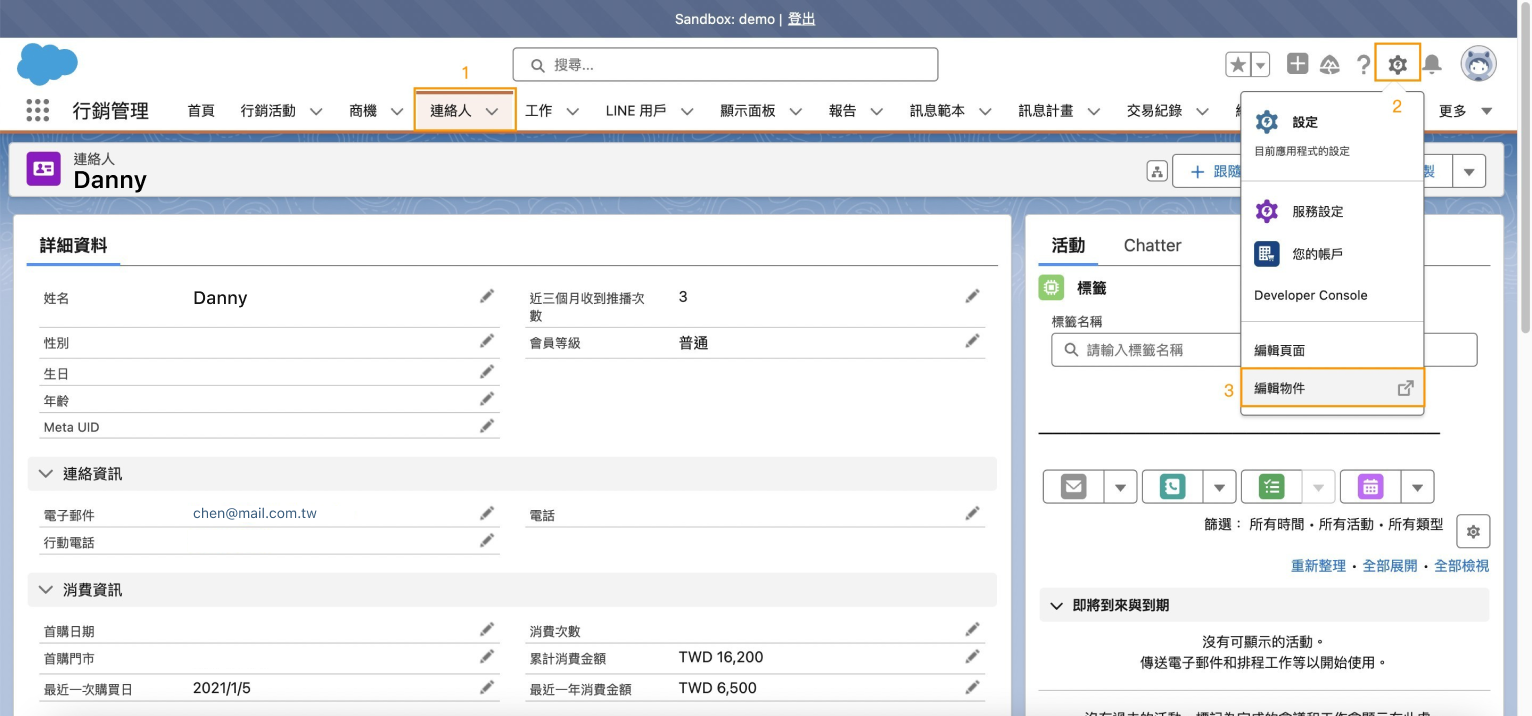
Salesforce 欄位相依性設置第一步
Salesforce 欄位相依性設置第二步:
選擇「欄位與關係」>「欄位相依性」。
選擇「欄位與關係」>「欄位相依性」。
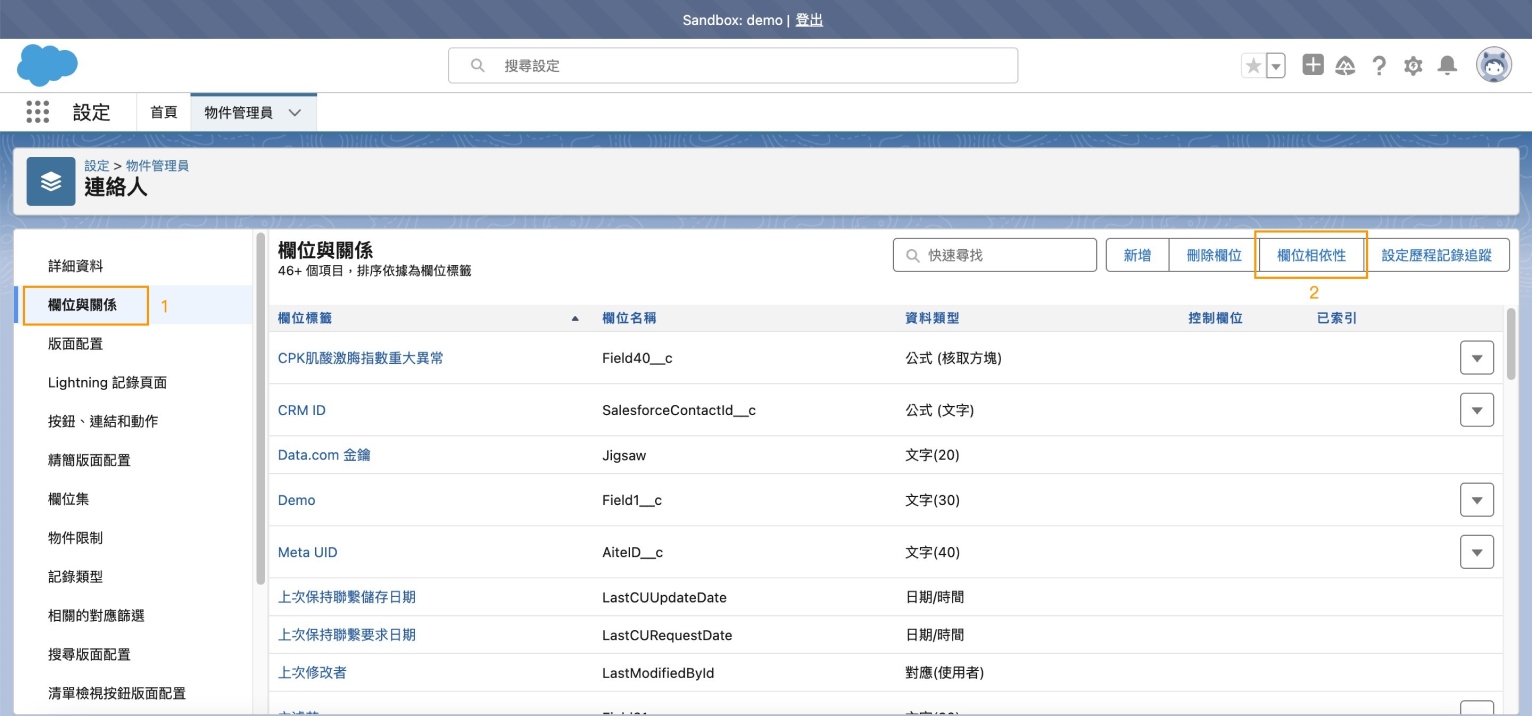
Salesforce 欄位相依性設置第二步
Salesforce 欄位相依性設置第三步:
選擇「新增」。
選擇「新增」。
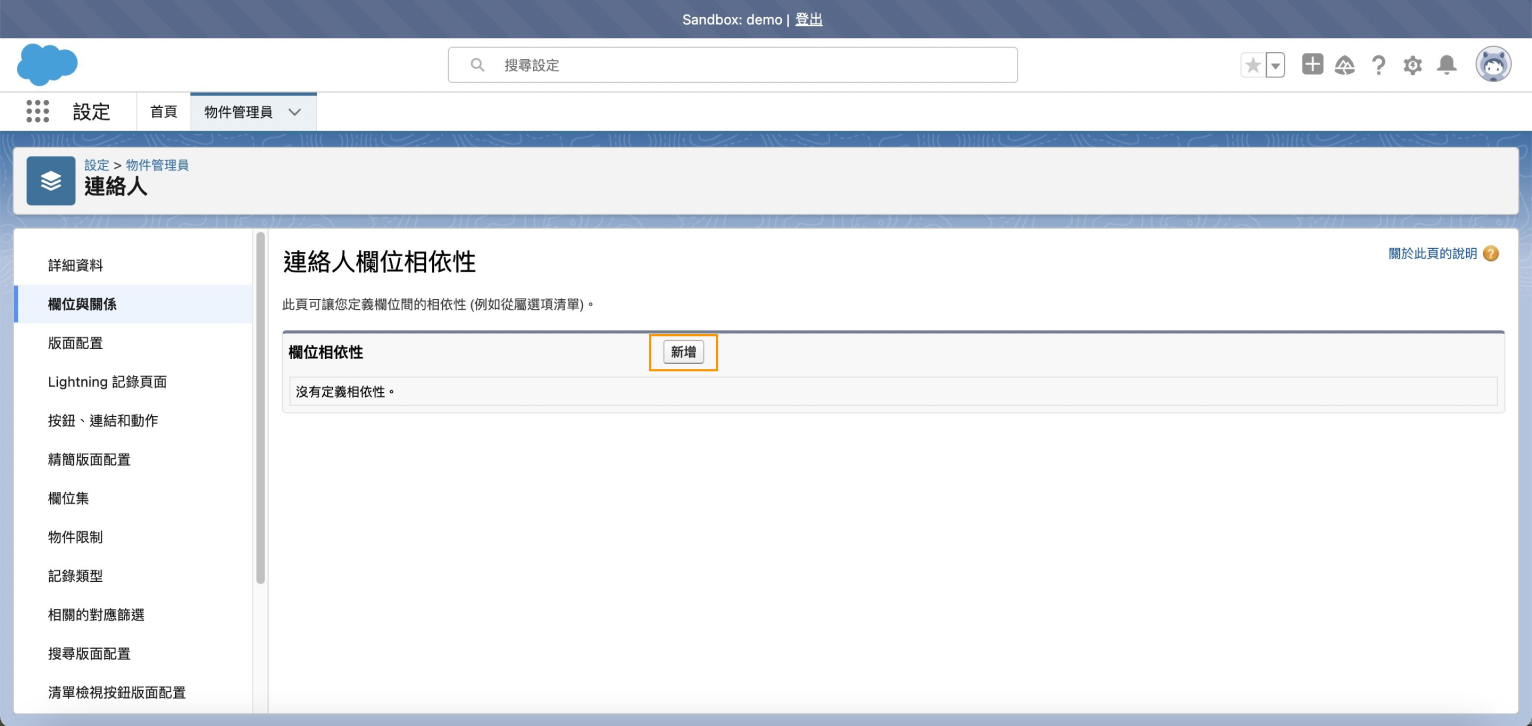
Salesforce 欄位相依性設置第三步
Salesforce 欄位相依性設置第四步:
選擇「控制欄位」與「從屬欄位」,然後選擇「繼續」。
選擇「控制欄位」與「從屬欄位」,然後選擇「繼續」。
- 控制欄位:為第一層欄位,決定「從屬欄位」的可用選項。
- 從屬欄位:為第二層欄位,依據「控制欄位」選擇的選項值,決定其可用選項。
- 以「居住縣市」與「居住區域」舉例,依據選擇的「居住縣市」,決定可選取的「居住區域」,因此「居住縣市」為「控制欄位」,「居住區域」為「從屬欄位」。
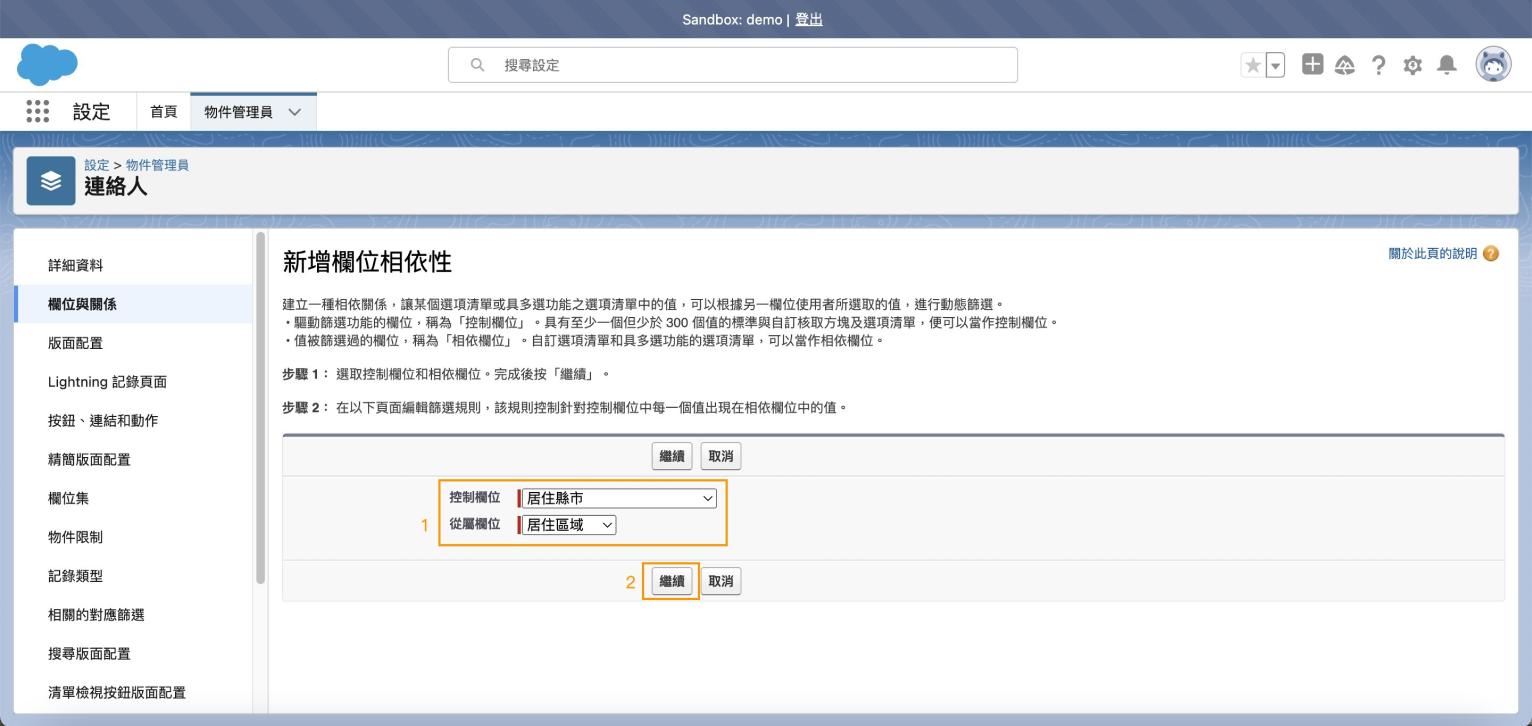
Salesforce 欄位相依性設置第四步
Salesforce 欄位相依性設置第五步:
接下來,選擇「控制欄位」可選到的「從屬欄位」的選項值,並點擊「包括值」,選擇方式有兩種:
接下來,選擇「控制欄位」可選到的「從屬欄位」的選項值,並點擊「包括值」,選擇方式有兩種:
- 控選擇單一選項:可在選項上連按兩下,或點擊單一選項,再點擊「包括值」。
- 選擇多個選項:可按住鍵盤SHIFT,選取相鄰儲存格的範圍,將選項變成紫底後,再點擊「包括值」。
- 例如:若希望選擇「居住縣市」的「臺北市」時,僅能在「居住區域」選擇到「大安區、信義區、士林區」,則按住鍵盤SHIFT,並選擇「大安區、信義區、士林區」,再點擊「包括值」。
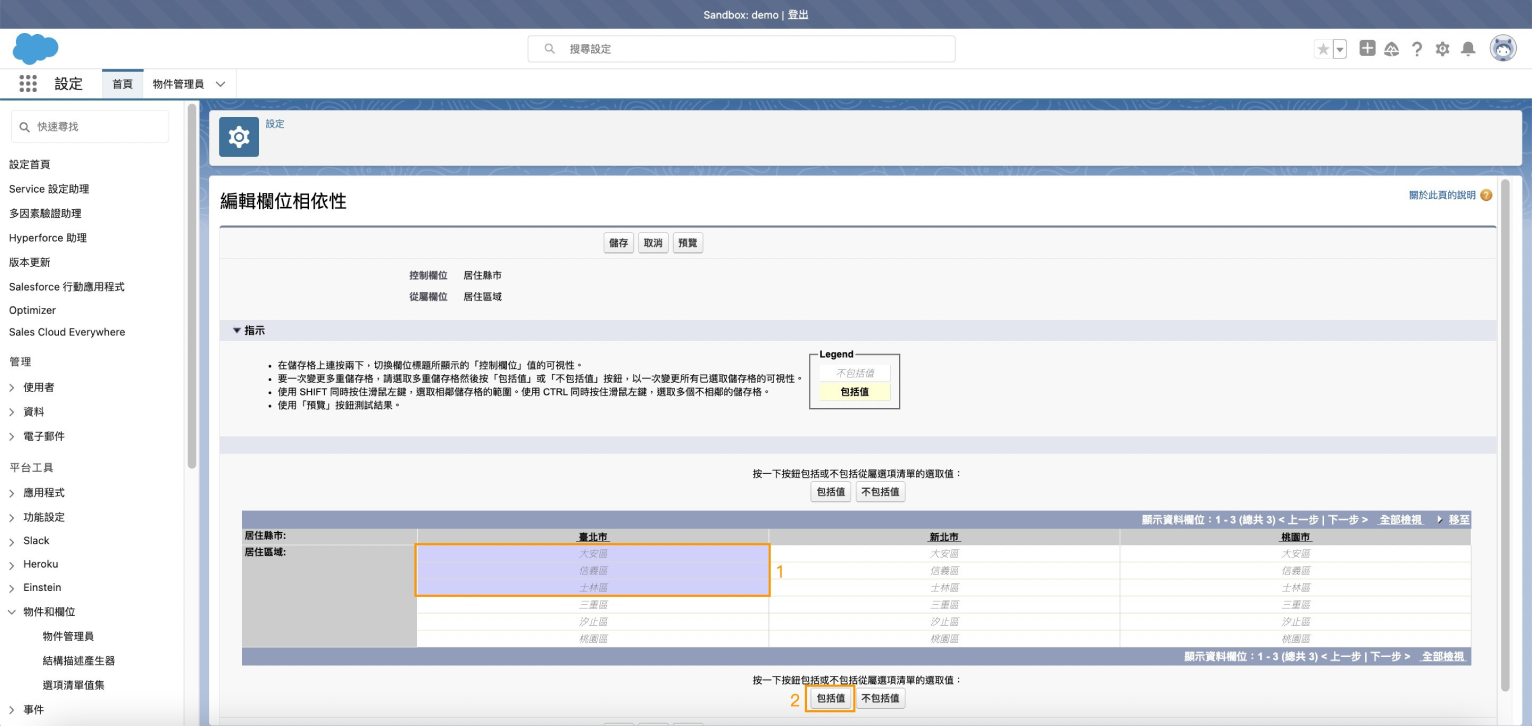
Salesforce 欄位相依性設置第五步
Salesforce 欄位相依性設置第六步:
已包括的「從屬欄位」選項值會變成鵝黃色底,完成設定後,最後點擊「儲存」。
已包括的「從屬欄位」選項值會變成鵝黃色底,完成設定後,最後點擊「儲存」。
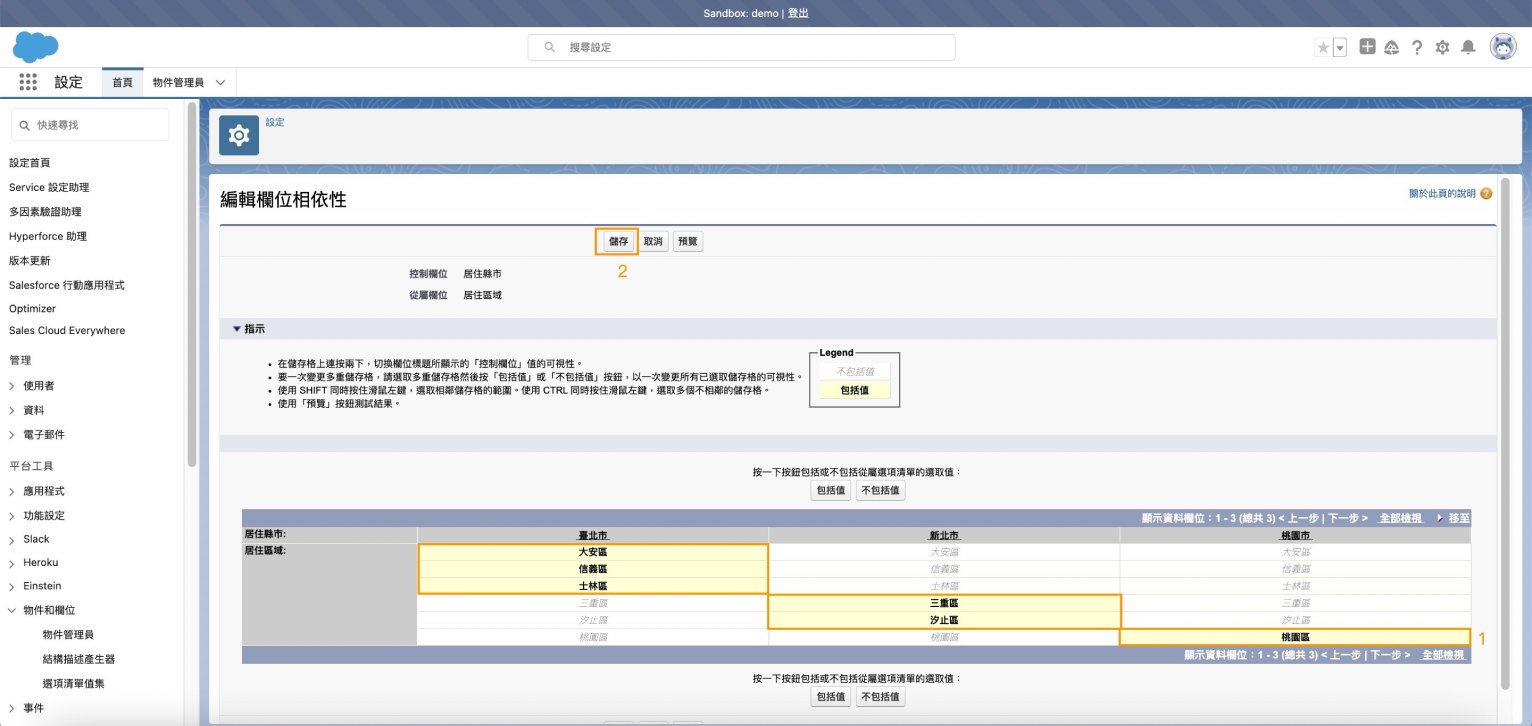
Salesforce 欄位相依性設置第六步
以上就是在 Salesforce 中自己建立欄位及欄位相依性,快跟著我一起練習吧!
下期,記得再跟著小迪一起來深度了解如何建立 Salesforce 頁面版面配置!