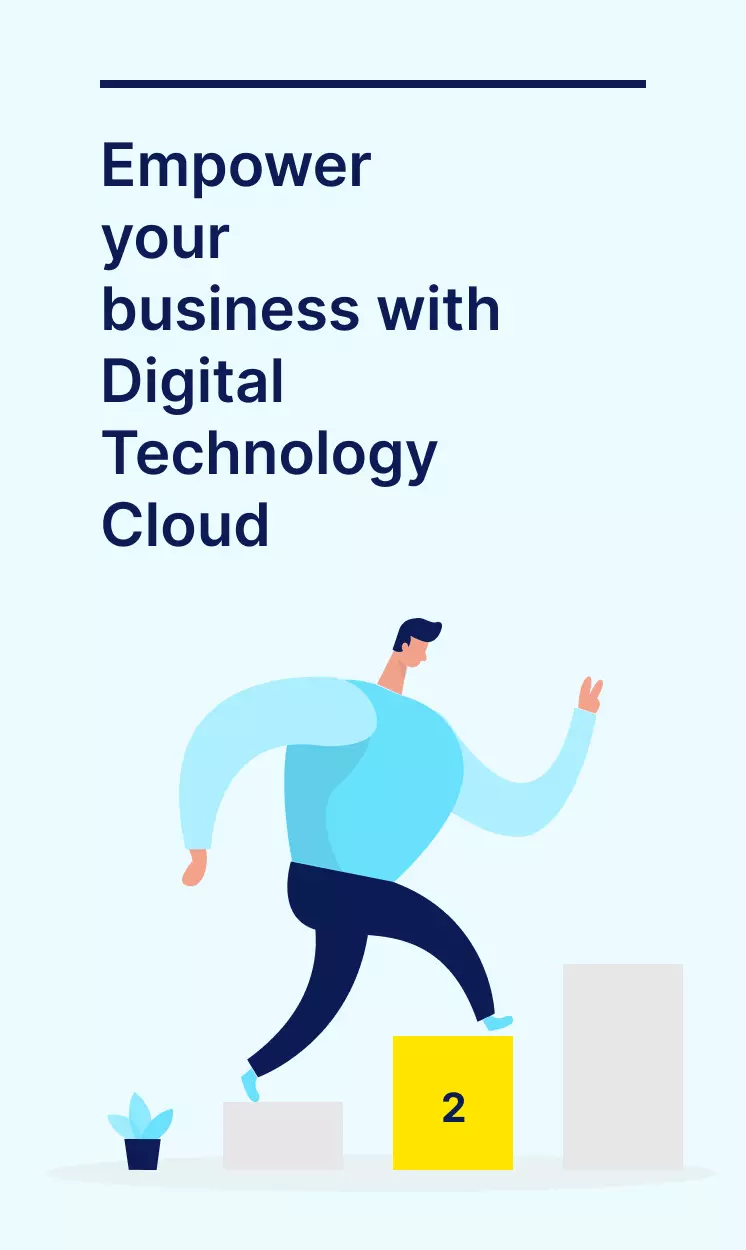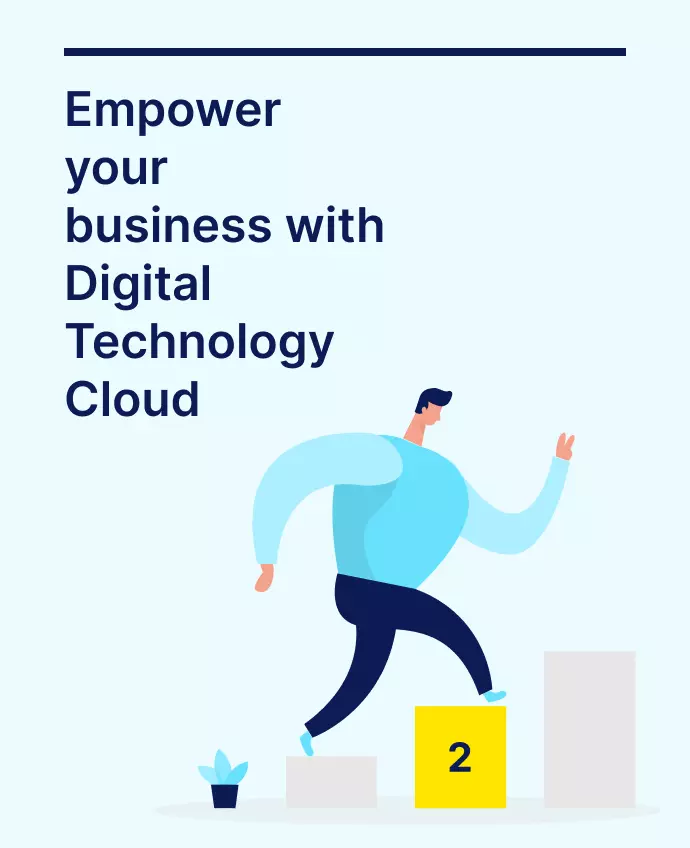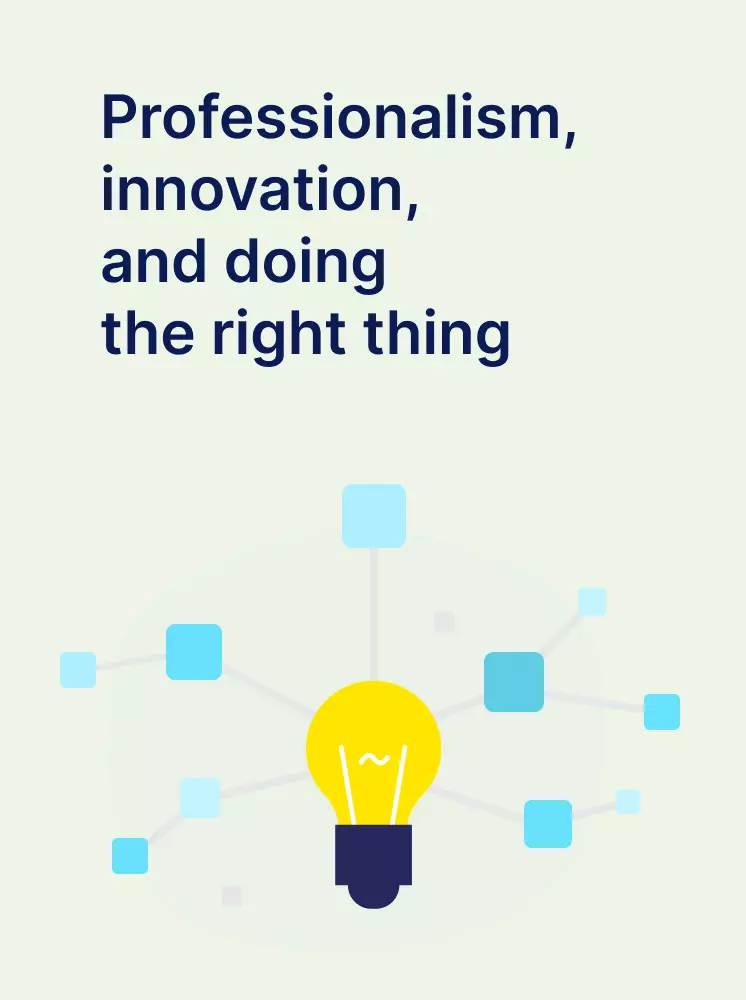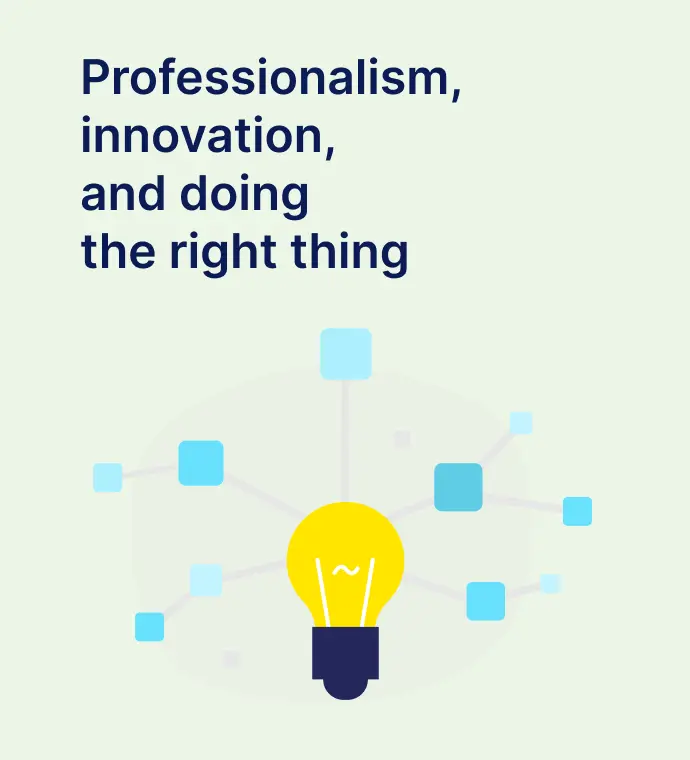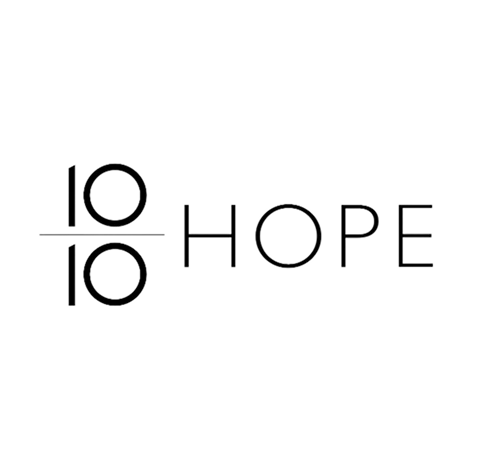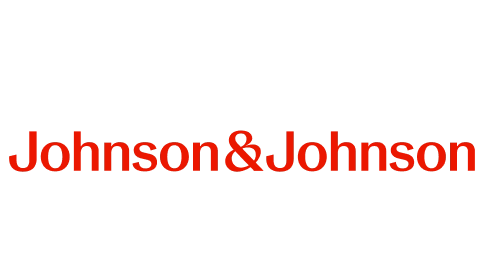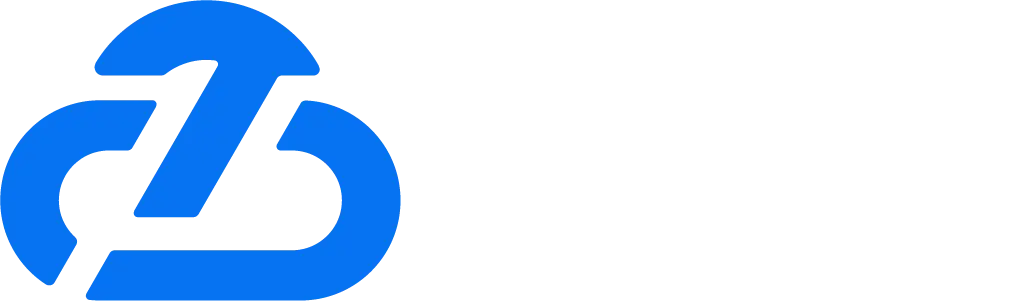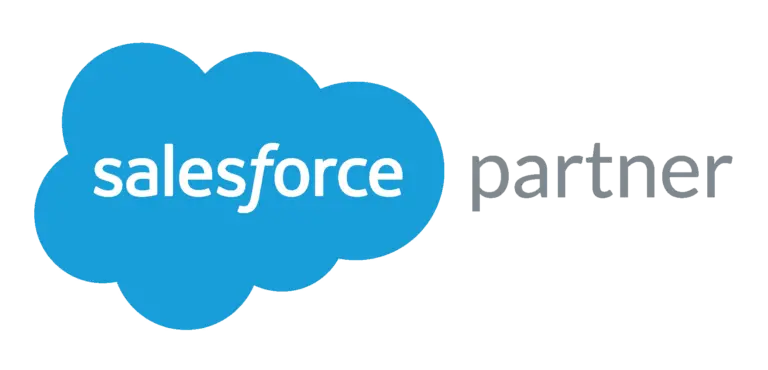Salesforce 實作教學:管理員設定#05-物件與欄位(上)
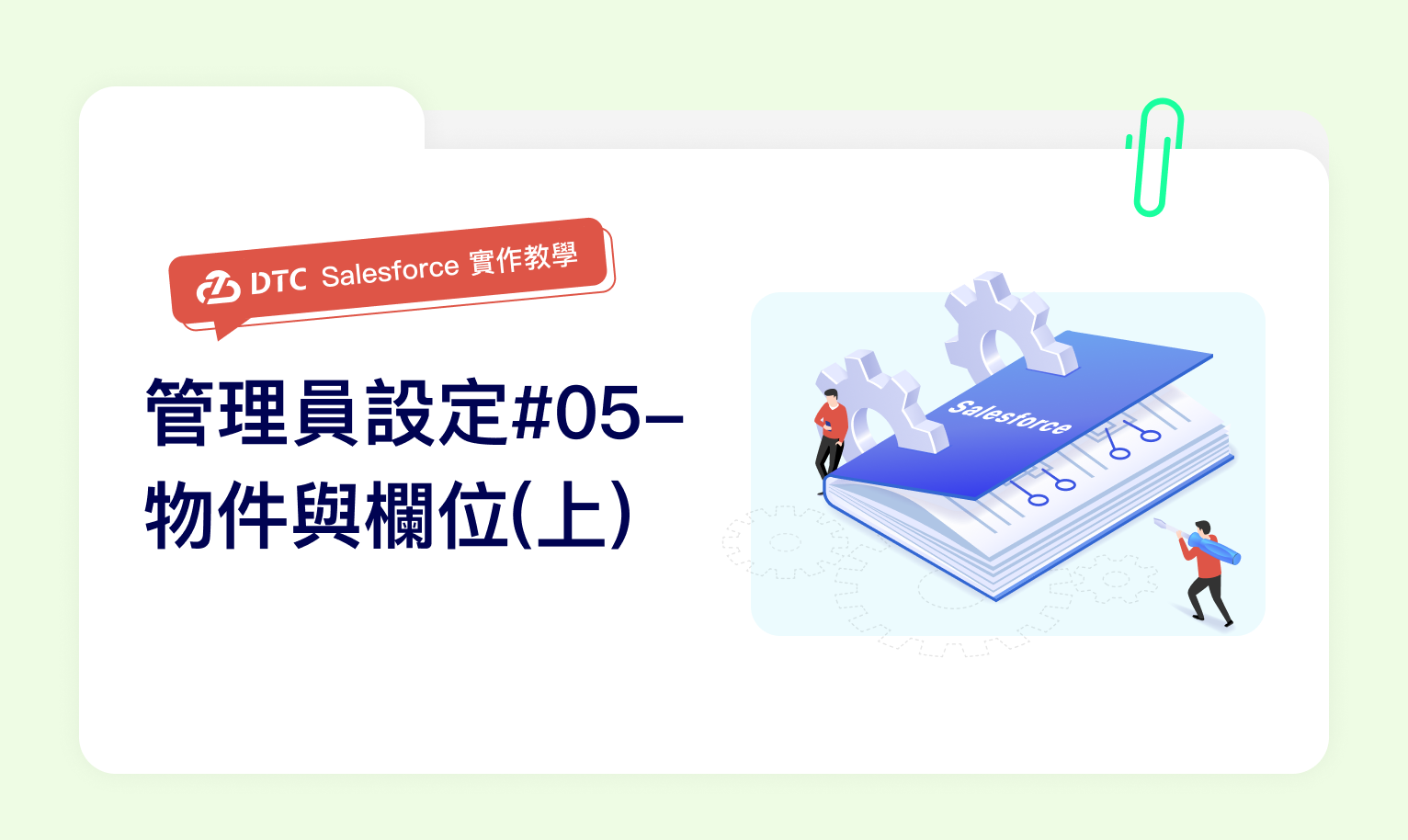
Salesforce 中的物件用於建立記錄和儲存相關資料的資料庫表,例如組織建立的客戶、連絡人、機會或自訂物件。另一方面,Salesforce 中的索引標籤通常用於使用者介面中,目的是引導使用者到不同的物件,例如標準或自訂物件,並且可以自訂以顯示不同類型的標籤。
今天讓小迪來教大家如何透過 Salesforce 建立「物件」與「索引標籤」吧!
1.如何建立自訂物件?
Salesforce 物件設置第一步:
首先,登入 Salesforce 帳戶,然後從右上角選擇「設定」
首先,登入 Salesforce 帳戶,然後從右上角選擇「設定」
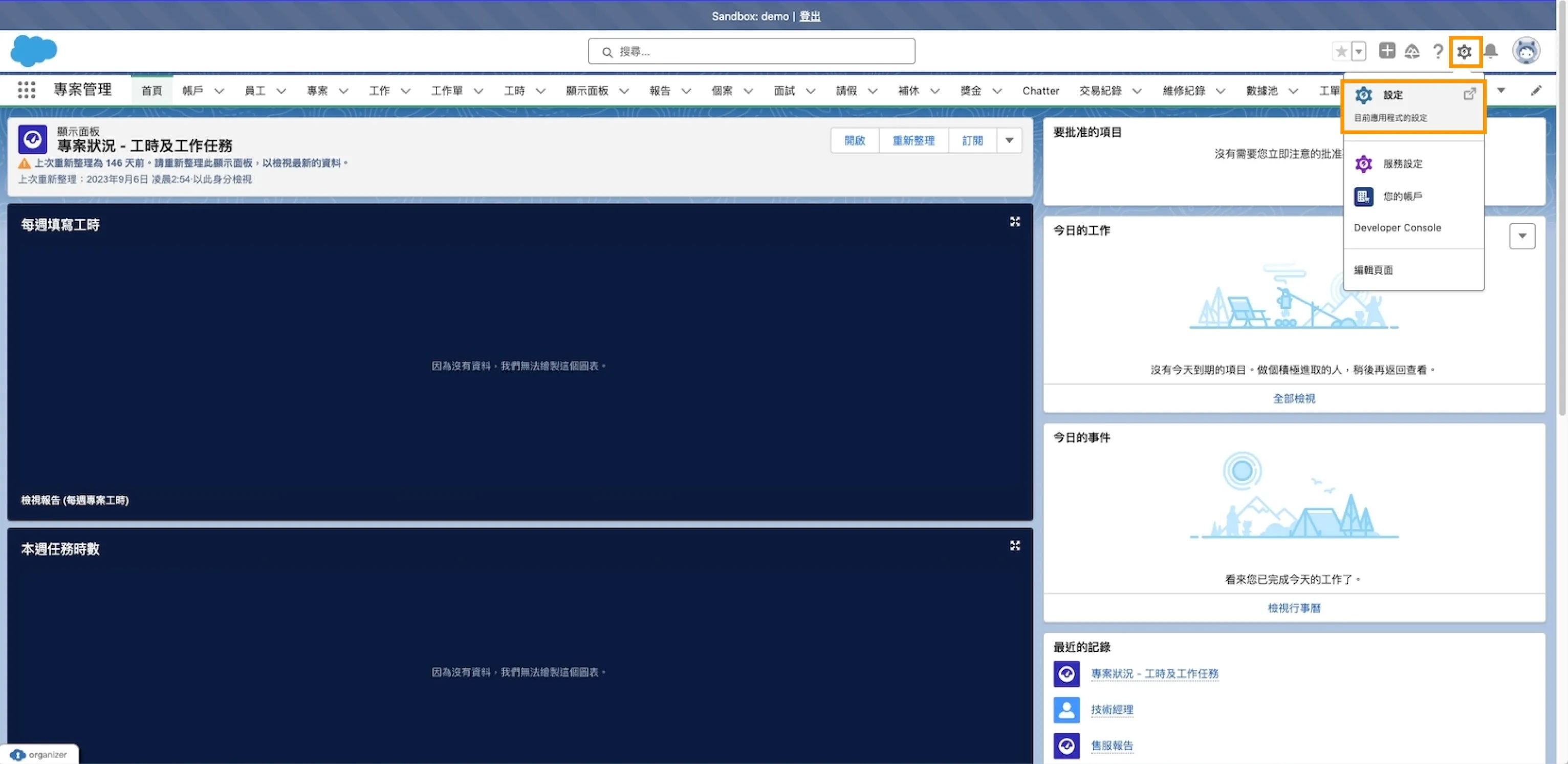
Salesforce 物件設置第一步
Salesforce 物件設置第二步:
選擇「物件管理員」,在從物件管理員頁面的右上角,選擇「建立」>「自訂物件」
選擇「物件管理員」,在從物件管理員頁面的右上角,選擇「建立」>「自訂物件」
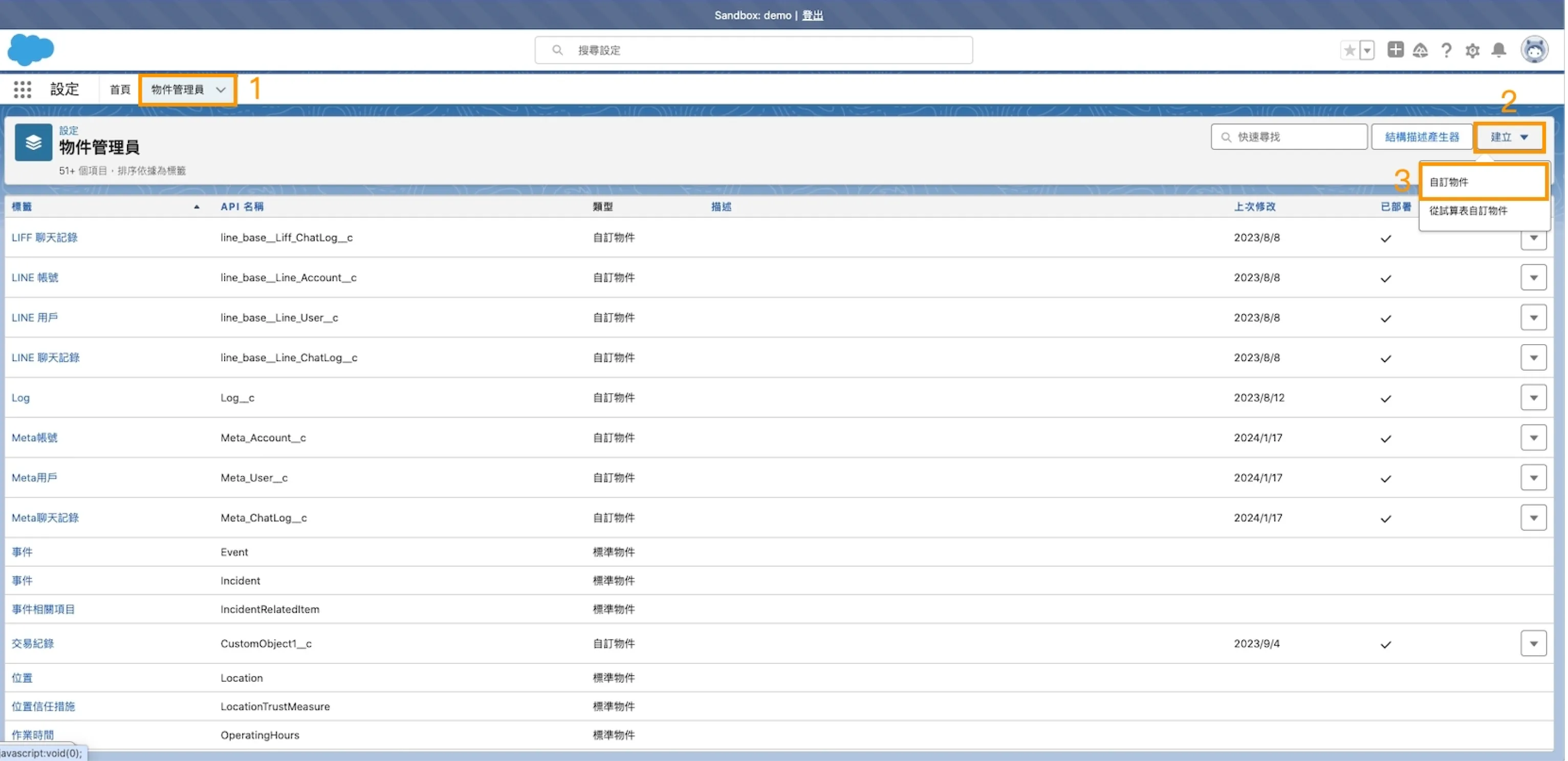
Salesforce 物件設置第二步
Salesforce 物件設置第三步:
於「標籤」和「物件名稱」欄位中輸入自訂物件的名稱
於「標籤」和「物件名稱」欄位中輸入自訂物件的名稱
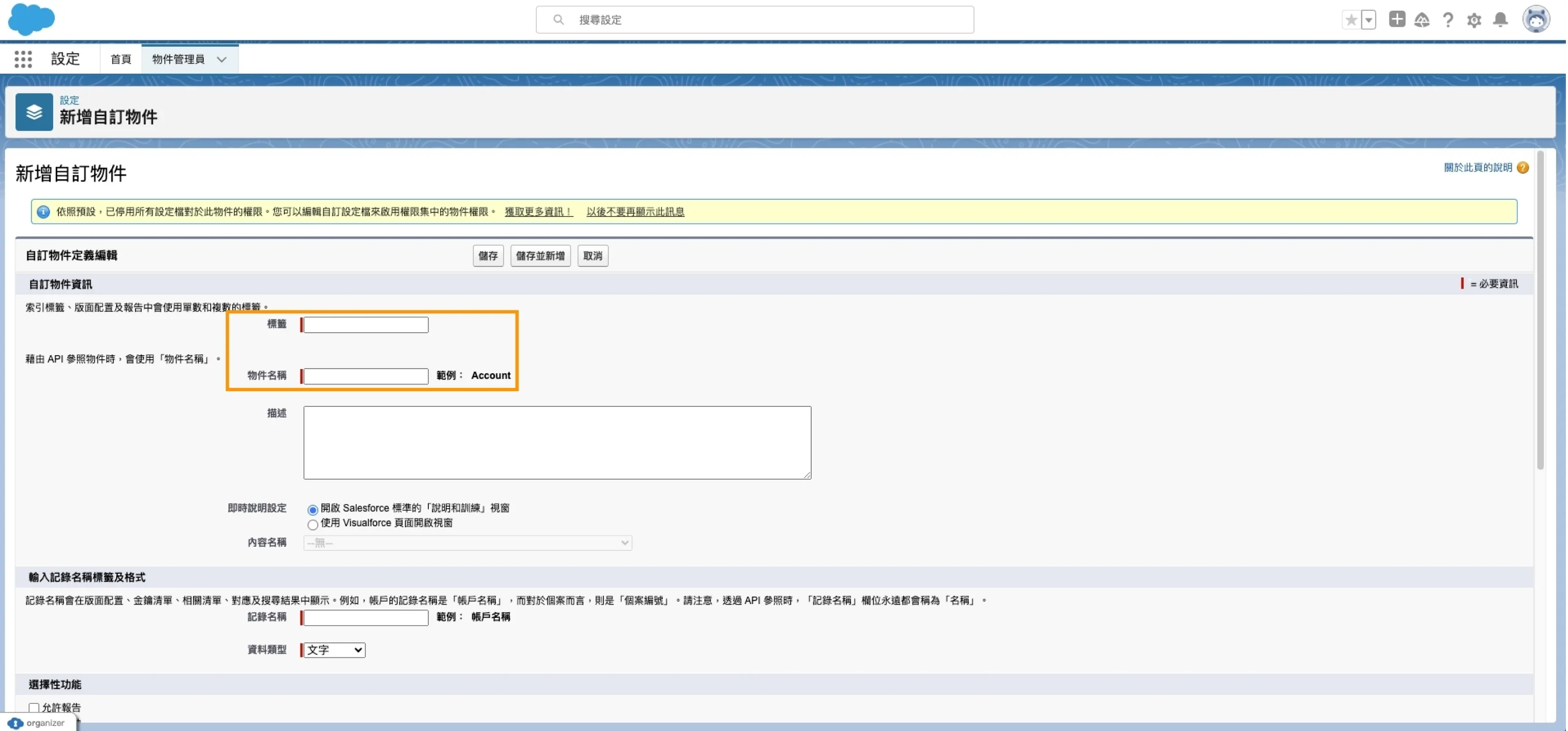
Salesforce 物件設置第三步
Salesforce 物件設置第四步:
在輸入記錄名稱標籤及格式區塊,需選擇記錄的命名依據要以「文字」或「自動編號」
在輸入記錄名稱標籤及格式區塊,需選擇記錄的命名依據要以「文字」或「自動編號」
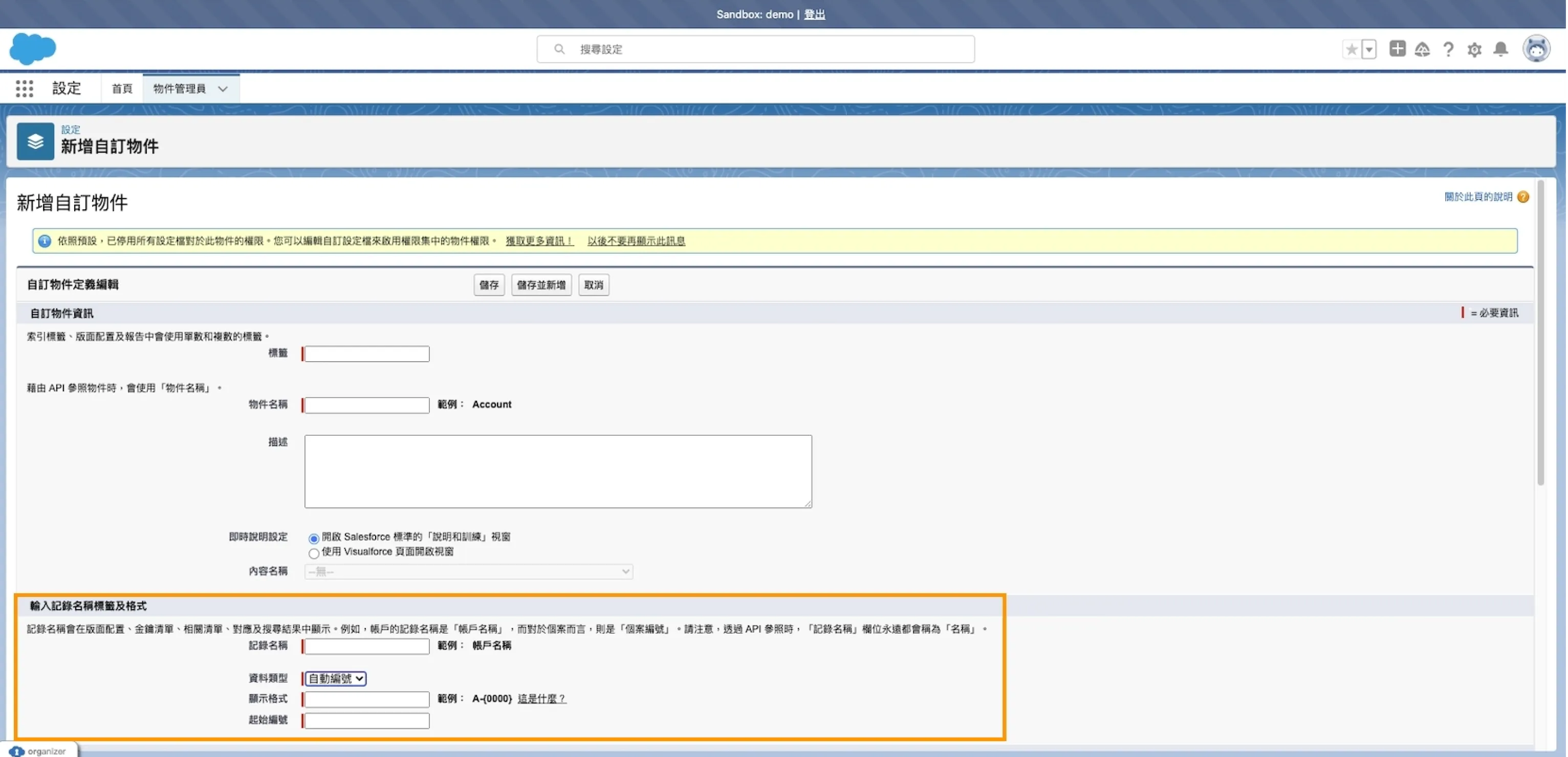
Salesforce 物件設置第四步
Salesforce 物件設置第五步:
在選擇性功能、物件分類、搜尋狀態區塊,可以複選該自訂物件是否允許被應用報告、活動、欄位追蹤、共用、API、搜尋等功能中
在選擇性功能、物件分類、搜尋狀態區塊,可以複選該自訂物件是否允許被應用報告、活動、欄位追蹤、共用、API、搜尋等功能中
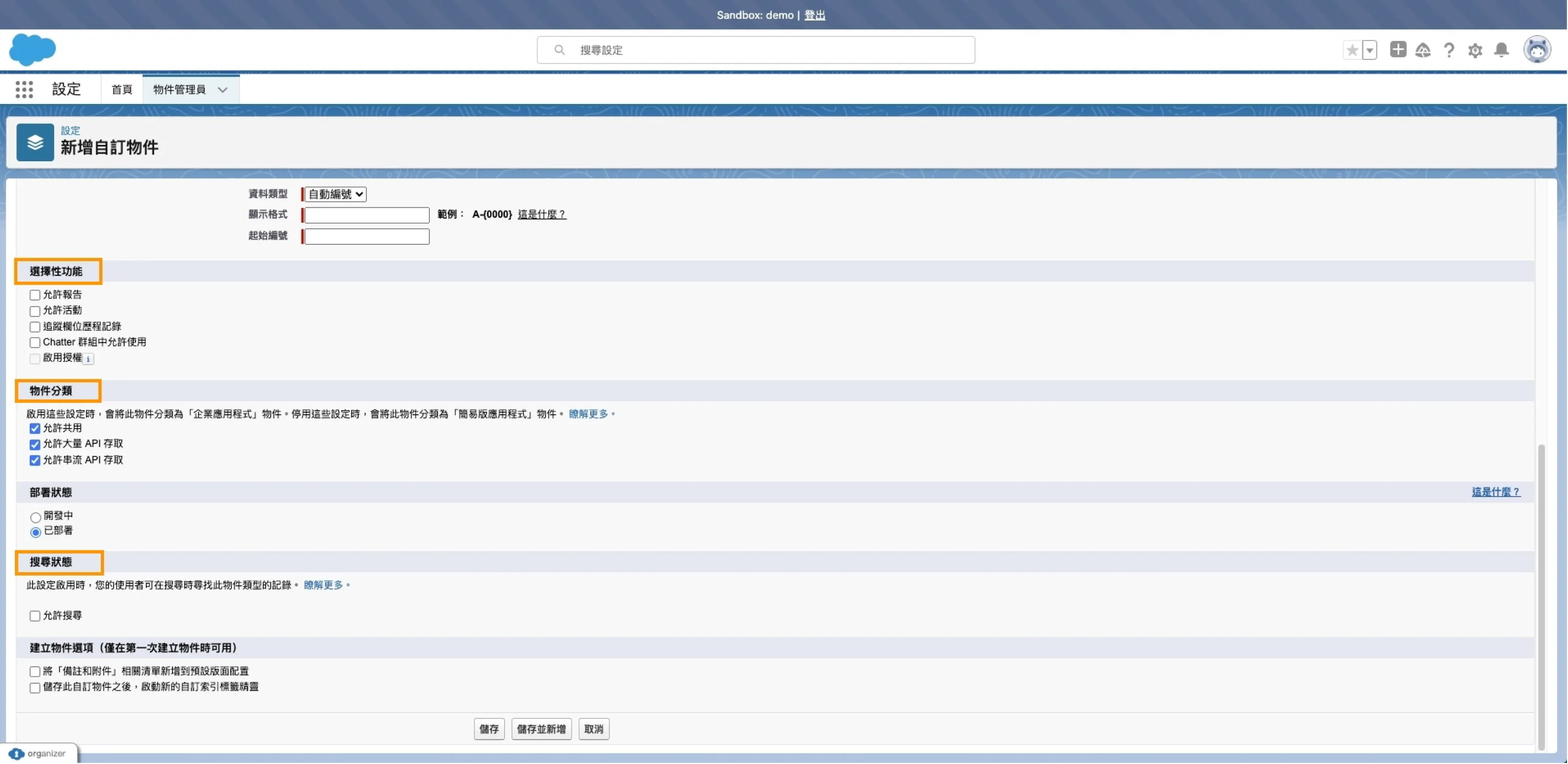
Salesforce 物件設置第五步
Salesforce 物件設置第六步:
接下來,在建立物件選項區塊,選擇「儲存此自訂物件之後,啟動新的自訂索引標籤精靈」複選框,然後選擇 「儲存」
接下來,在建立物件選項區塊,選擇「儲存此自訂物件之後,啟動新的自訂索引標籤精靈」複選框,然後選擇 「儲存」
在此步驟選擇啟動新的自訂索引標籤精靈,Salesforce 將會引導我們完成索引標籤顯示與設定檔相關設置;若未於新增自訂物件時選擇的話,可至下方「如何建立與編輯自訂索引標籤?」章節參考後續設置作法
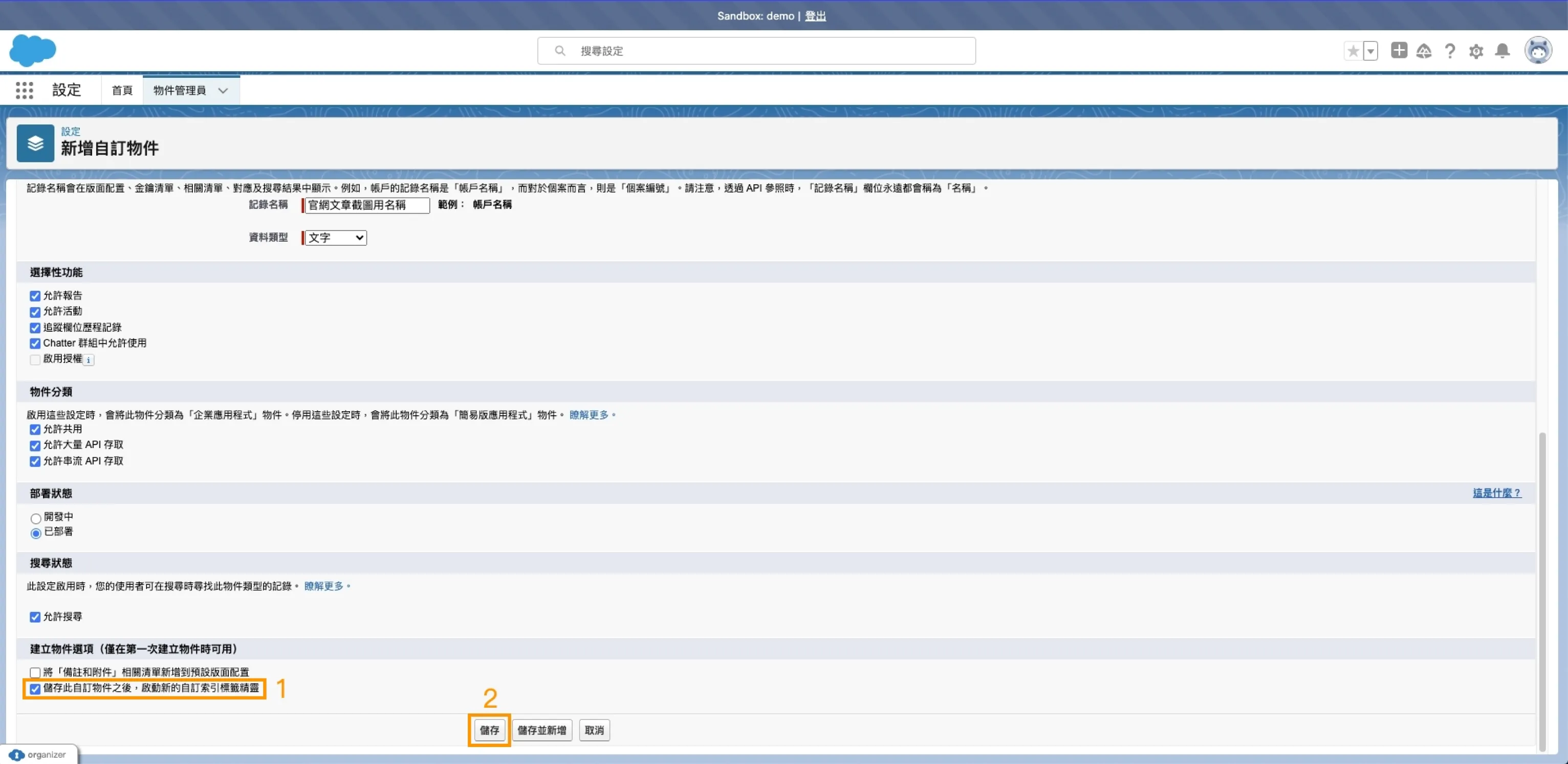
Salesforce 物件設置第六步
Salesforce 物件設置第七步:
若要為索引標籤選擇圖示,請選擇「搜尋」圖標,選擇所需的圖標,然後選擇 「下一步」
若要為索引標籤選擇圖示,請選擇「搜尋」圖標,選擇所需的圖標,然後選擇 「下一步」
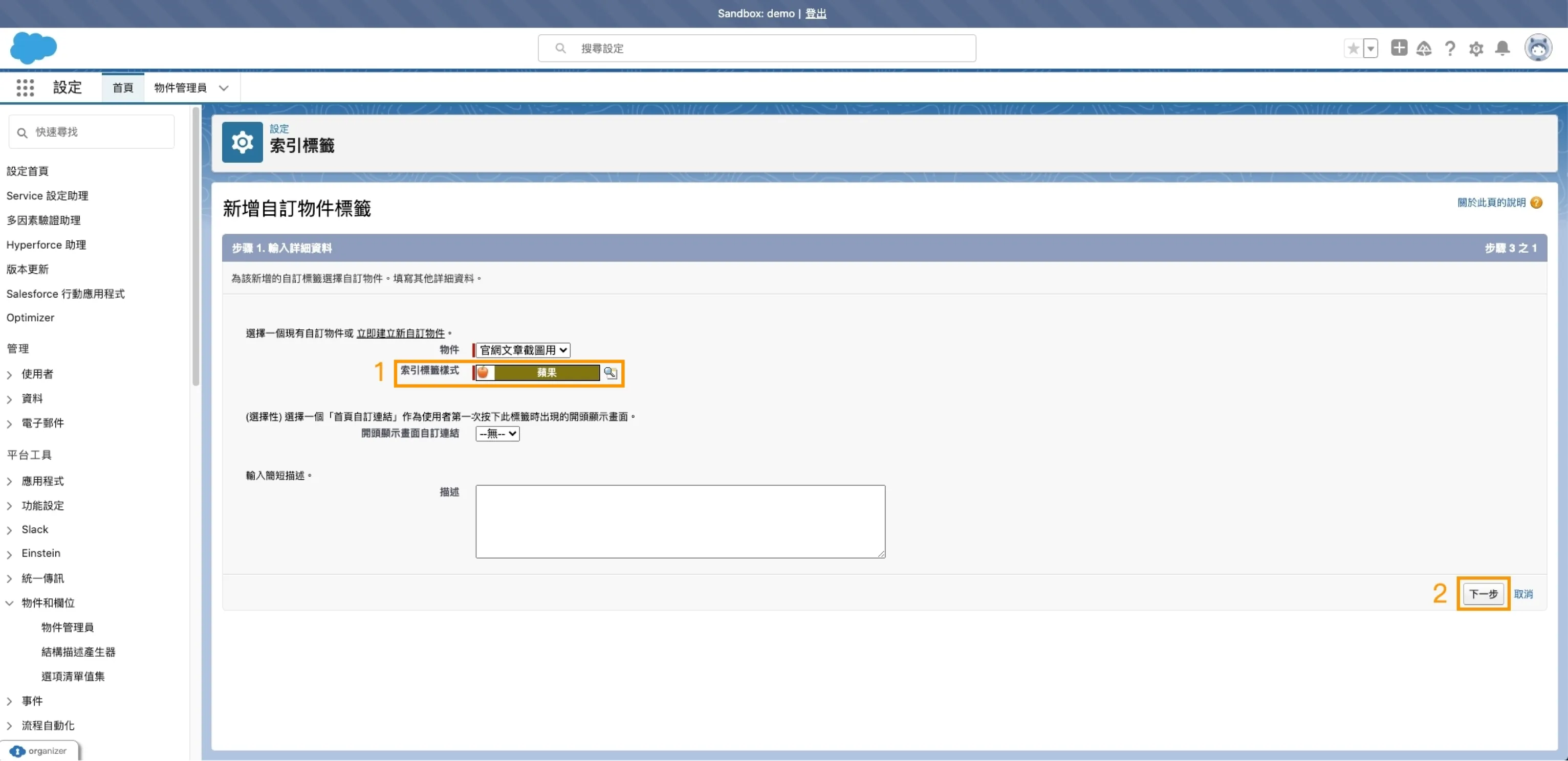
Salesforce 物件設置第七步
Salesforce 物件設置第八步:
若要自訂索引標籤可見性,請選擇為每個設定檔套用不同的索引標籤可見性,然後為每個設定檔選擇所需的選項。完成後,選擇「下一步」
若要自訂索引標籤可見性,請選擇為每個設定檔套用不同的索引標籤可見性,然後為每個設定檔選擇所需的選項。完成後,選擇「下一步」
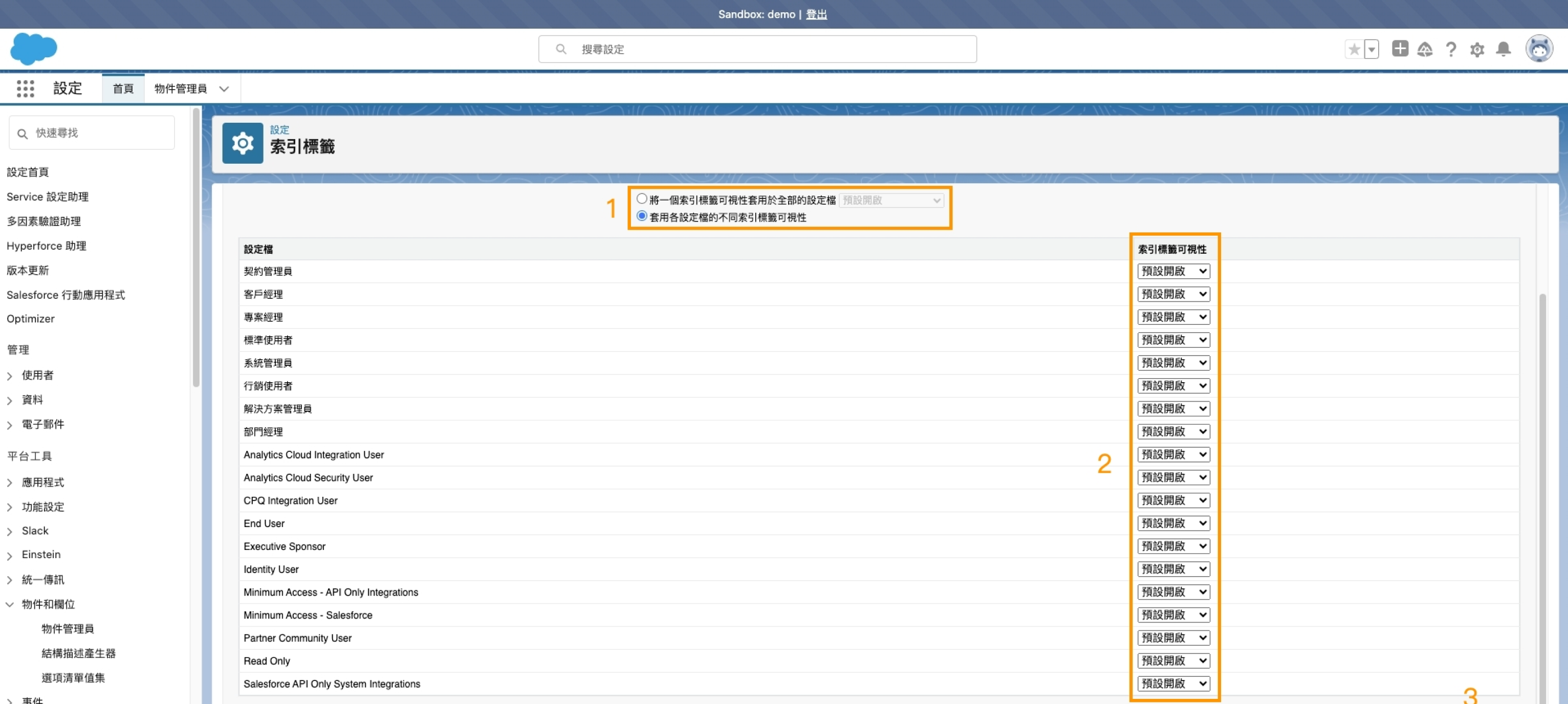
Salesforce 物件設置第八步
Salesforce 物件設置第九步:
最後,選擇需要新「自訂」標籤的自訂應用程序,然後選擇「儲存」
最後,選擇需要新「自訂」標籤的自訂應用程序,然後選擇「儲存」
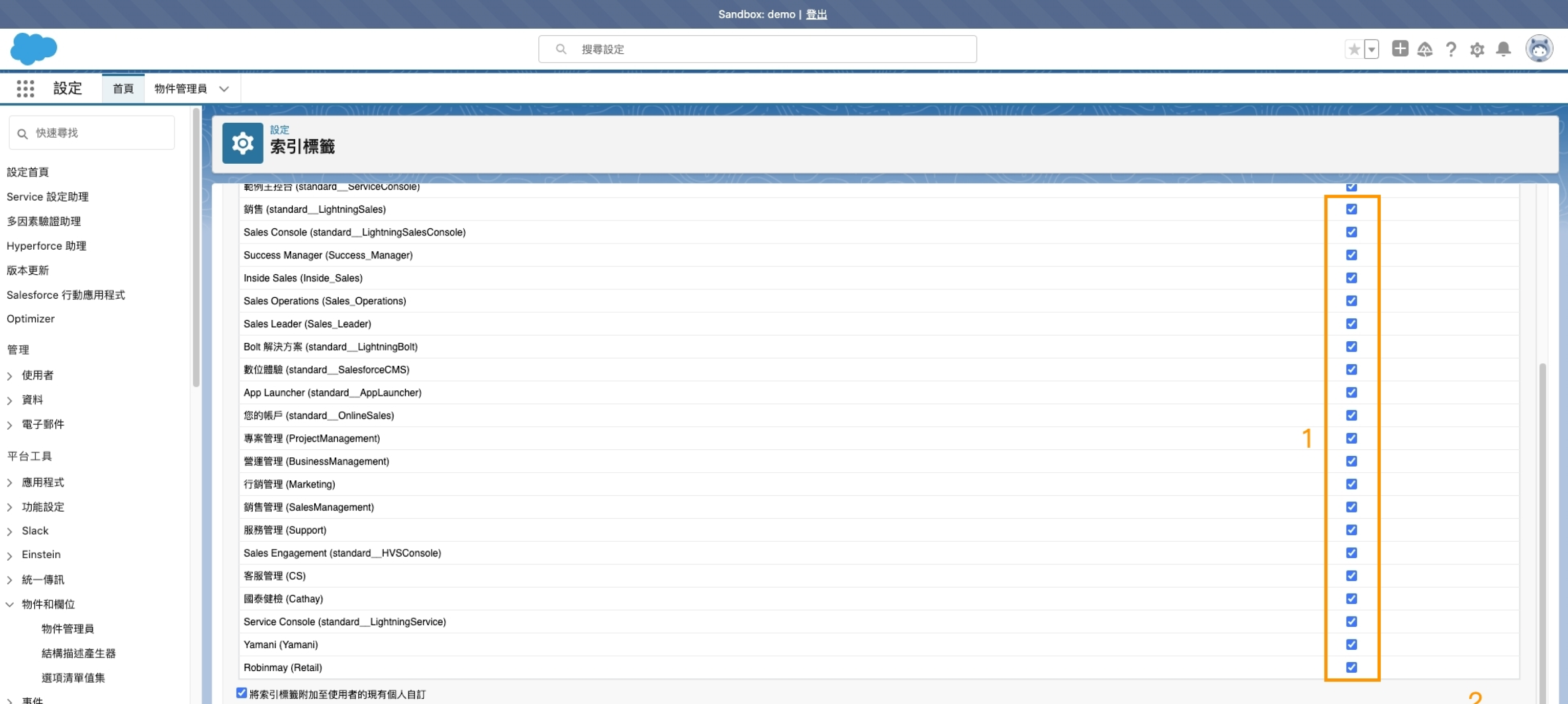
Salesforce 物件設置第九步
2.如何建立與編輯自訂索引標籤?
若在上述建立自訂物件時,沒有選擇到「儲存此自訂物件之後,啟動新的自訂索引標籤精靈」的話,我們可以透過啟動「自訂索引標籤」來進行建立
Salesforce 索引標籤設置第一步:
首先,從右上角選擇「設定」,並於「快速尋找」方塊中,輸入「索引標籤」然後選取
首先,從右上角選擇「設定」,並於「快速尋找」方塊中,輸入「索引標籤」然後選取
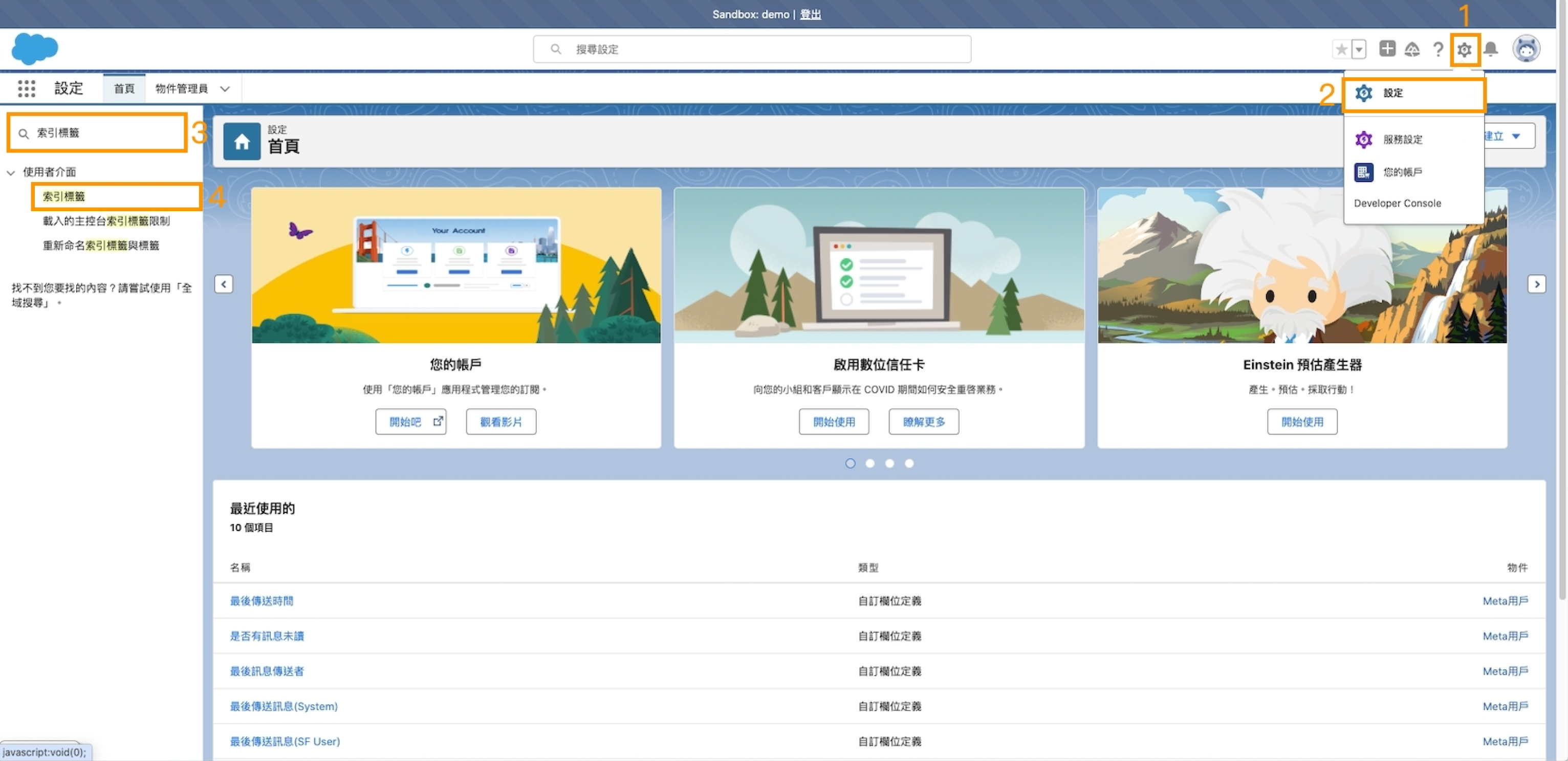
Salesforce 索引標籤設置第一步
Salesforce 索引標籤設置第二步:
在自訂物件標籤相關清單中,選擇「新增」
在自訂物件標籤相關清單中,選擇「新增」
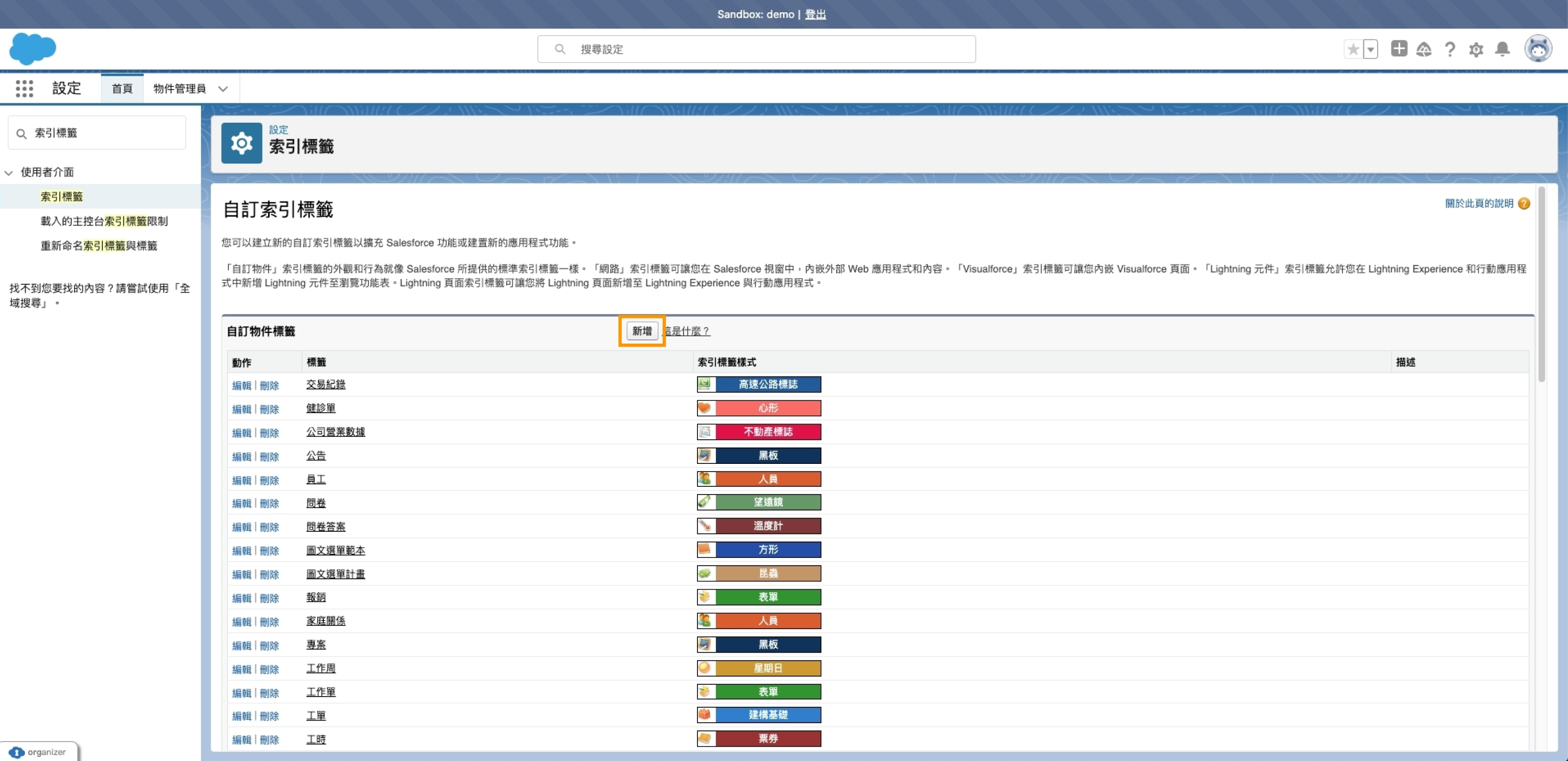
Salesforce 索引標籤設置第二步
Salesforce 索引標籤設置第三步:
選取要在自訂索引標籤上顯示的自訂「物件」
選取要在自訂索引標籤上顯示的自訂「物件」
*如果尚未建立自訂物件,請選擇「立即建立新自訂物件」,然後參閱如何建立自訂物件
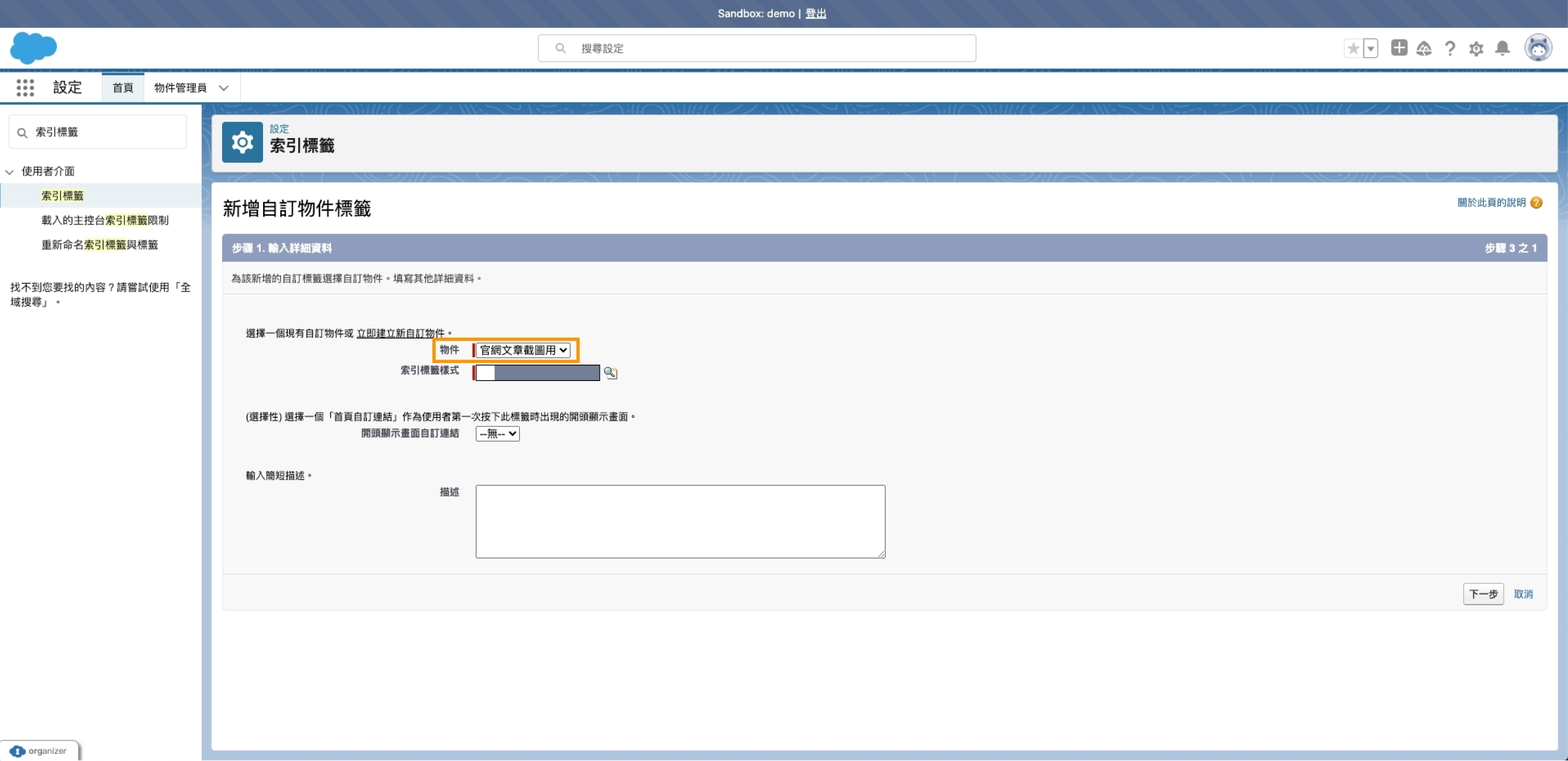
Salesforce 索引標籤設置第三步
Salesforce 索引標籤設置第四步:
接下來,選擇「索引標籤樣式」對應圖示
接下來,選擇「索引標籤樣式」對應圖示
*如果索引標籤樣式已使用,則索引標籤樣式名稱的旁邊會出現一個包含在括號 [] 中的號碼。若要篩選此清單,請按一下「隱藏用於其他索引標籤上的樣式」
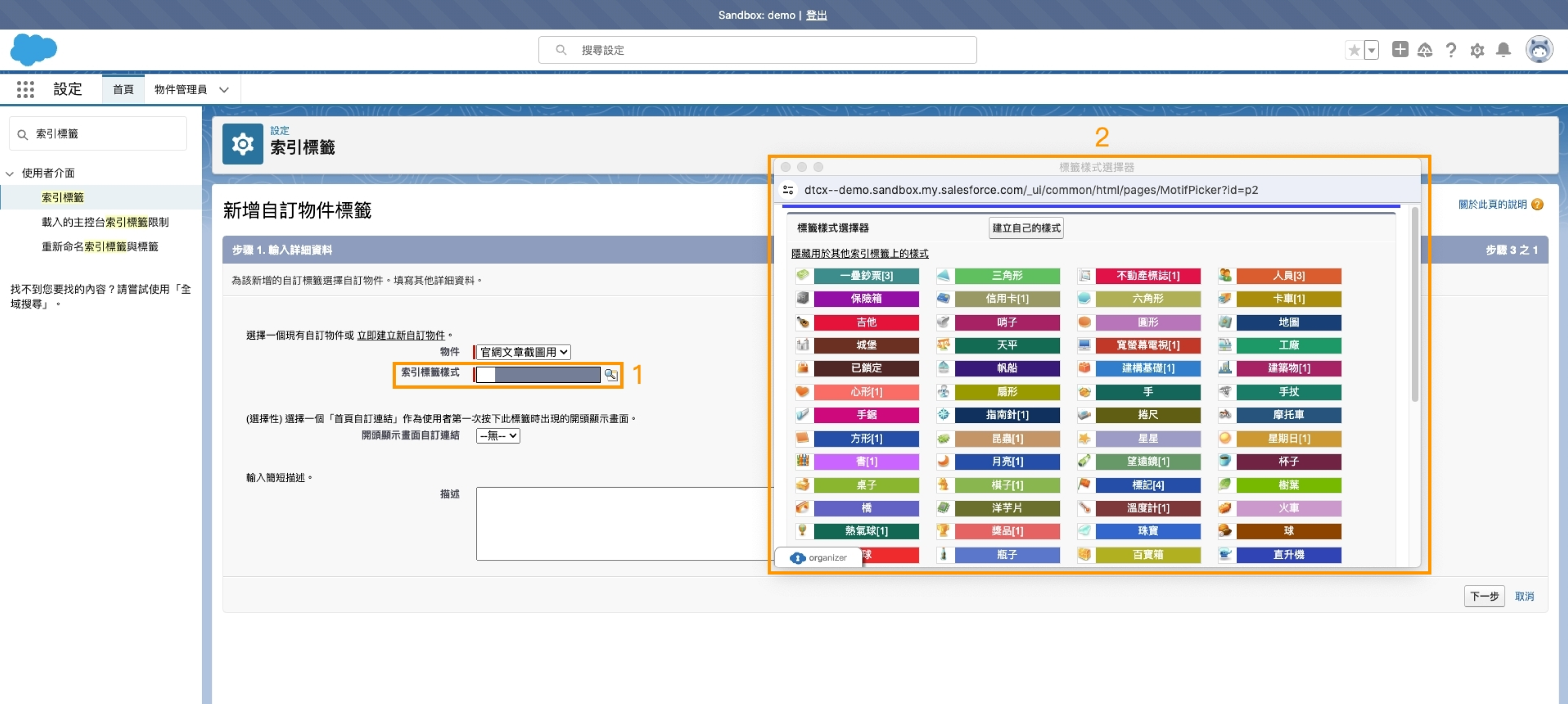
Salesforce 索引標籤設置第四步
Salesforce 索引標籤設置第五步:
如果組織可以存取「文件」索引標籤,請在樣式選擇器對話方塊上選擇「建立您自己的樣式」,以建立自訂索引標籤樣式
如果組織可以存取「文件」索引標籤,請在樣式選擇器對話方塊上選擇「建立您自己的樣式」,以建立自訂索引標籤樣式
- 若要存取色彩選取對話方塊,請選擇「色彩」對應圖示並選取色彩。
- 選擇「插入影像」,選取文件資料夾,然後選取要使用的影像。
- 最後選擇「確定 」。
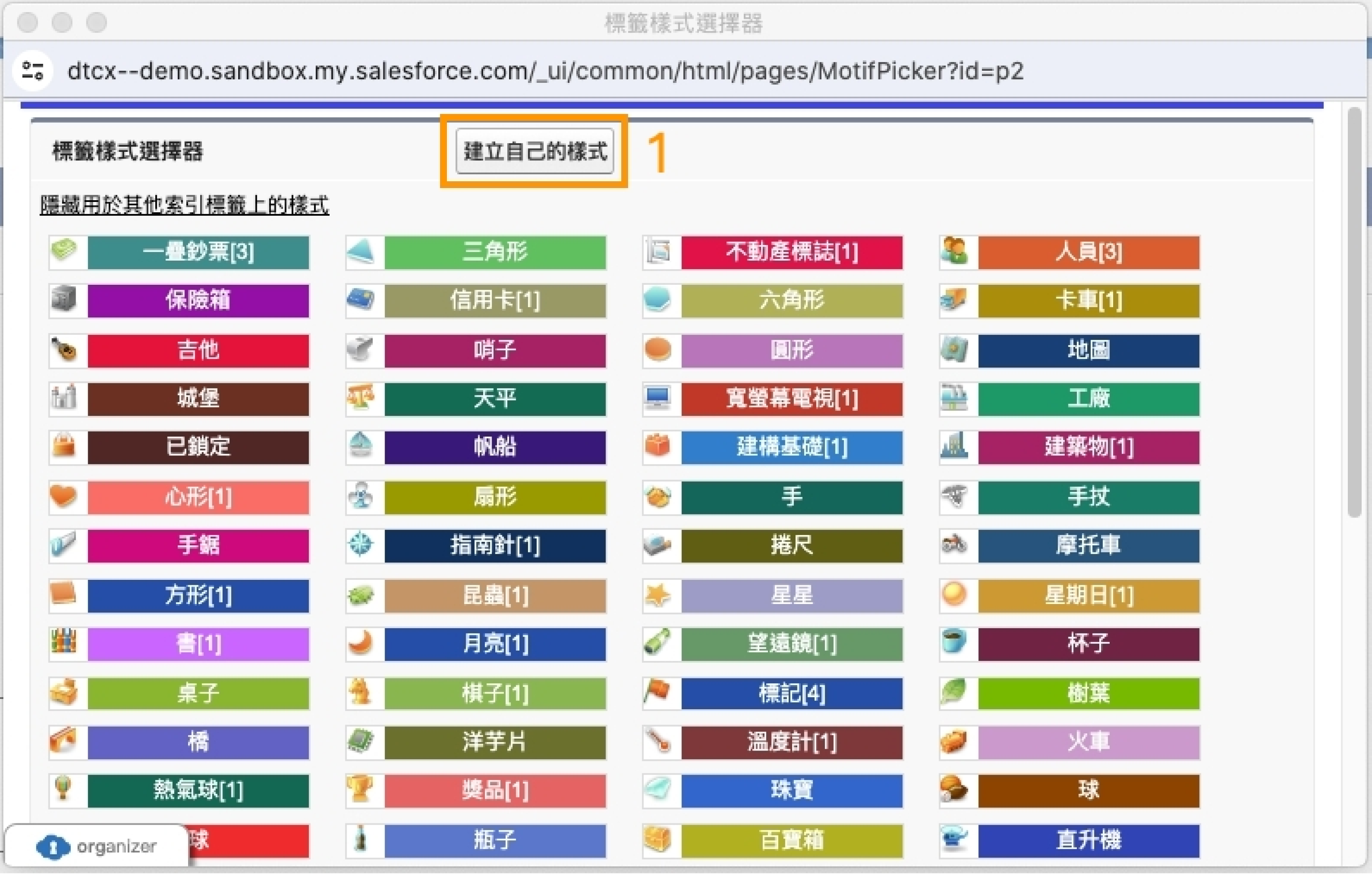
Salesforce 索引標籤設置第五步
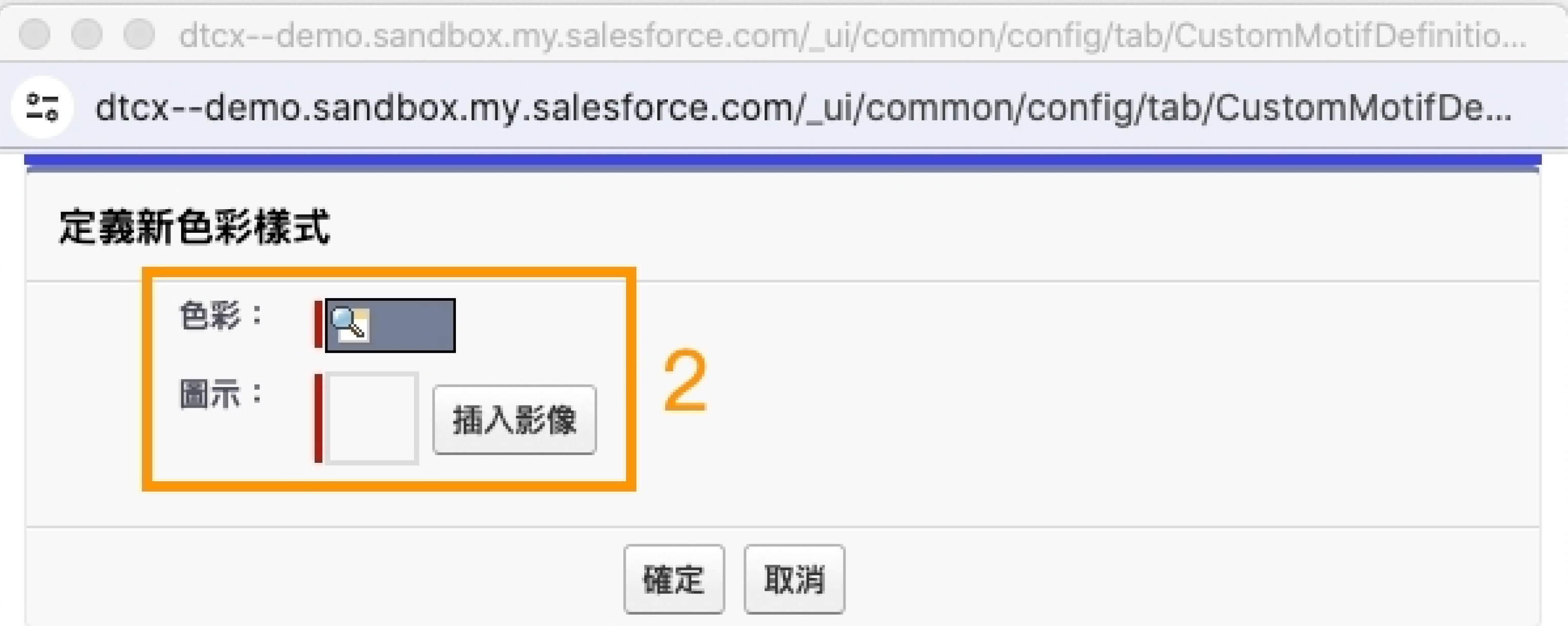
Salesforce 索引標籤設置第五步
Salesforce 索引標籤設置第六步:
我們也可以選擇要在使用者最初按索引標籤時,用來作為簡介開頭顯示畫面的自訂連結,請輸入索引標籤的「描述」,然後選擇「下一步」
我們也可以選擇要在使用者最初按索引標籤時,用來作為簡介開頭顯示畫面的自訂連結,請輸入索引標籤的「描述」,然後選擇「下一步」
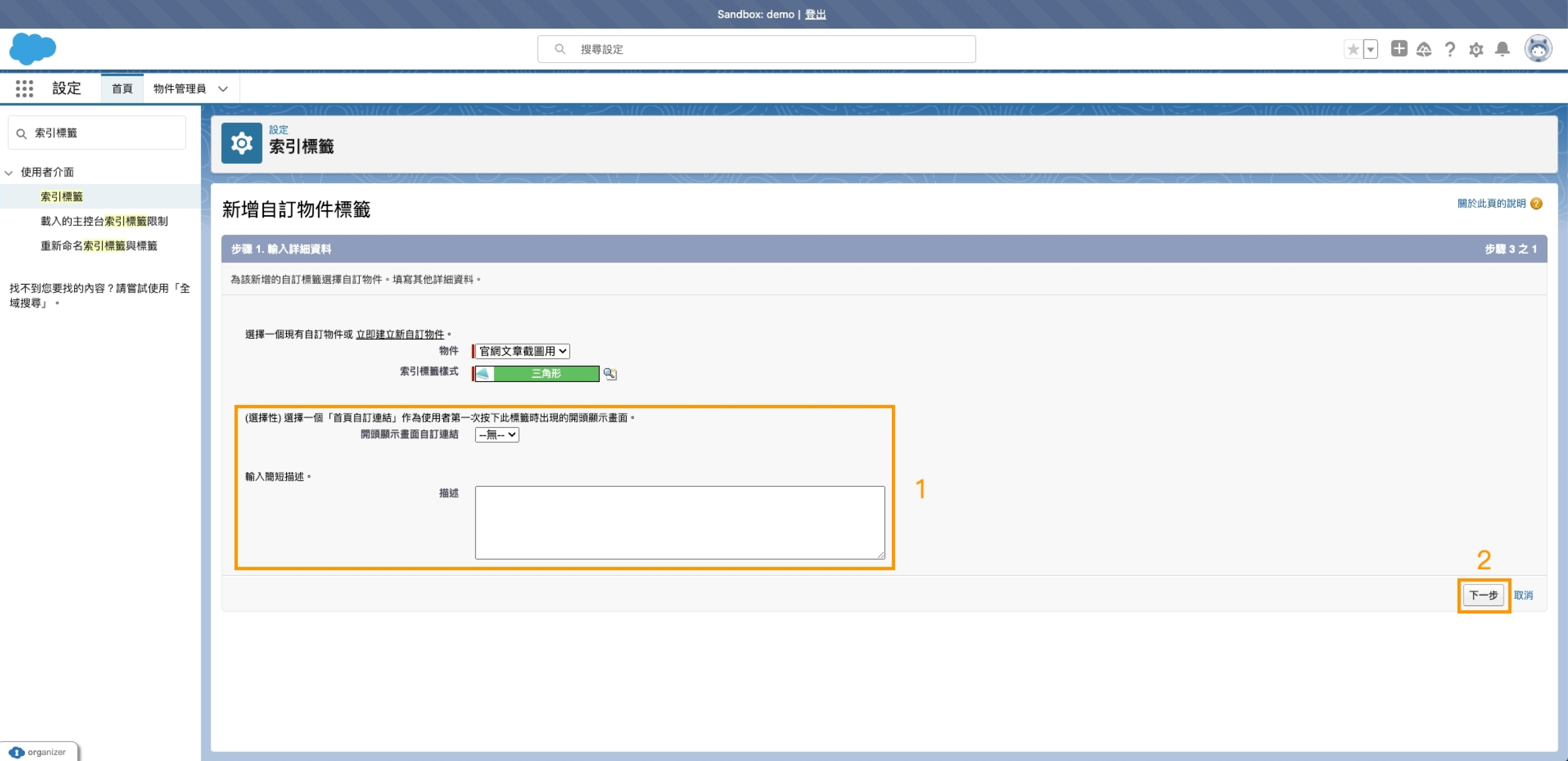
Salesforce 索引標籤設置第六步
Salesforce 索引標籤設置第七步:
最後,選擇要讓其可以存取新自訂索引標籤的使用者設定檔。
最後,選擇要讓其可以存取新自訂索引標籤的使用者設定檔。
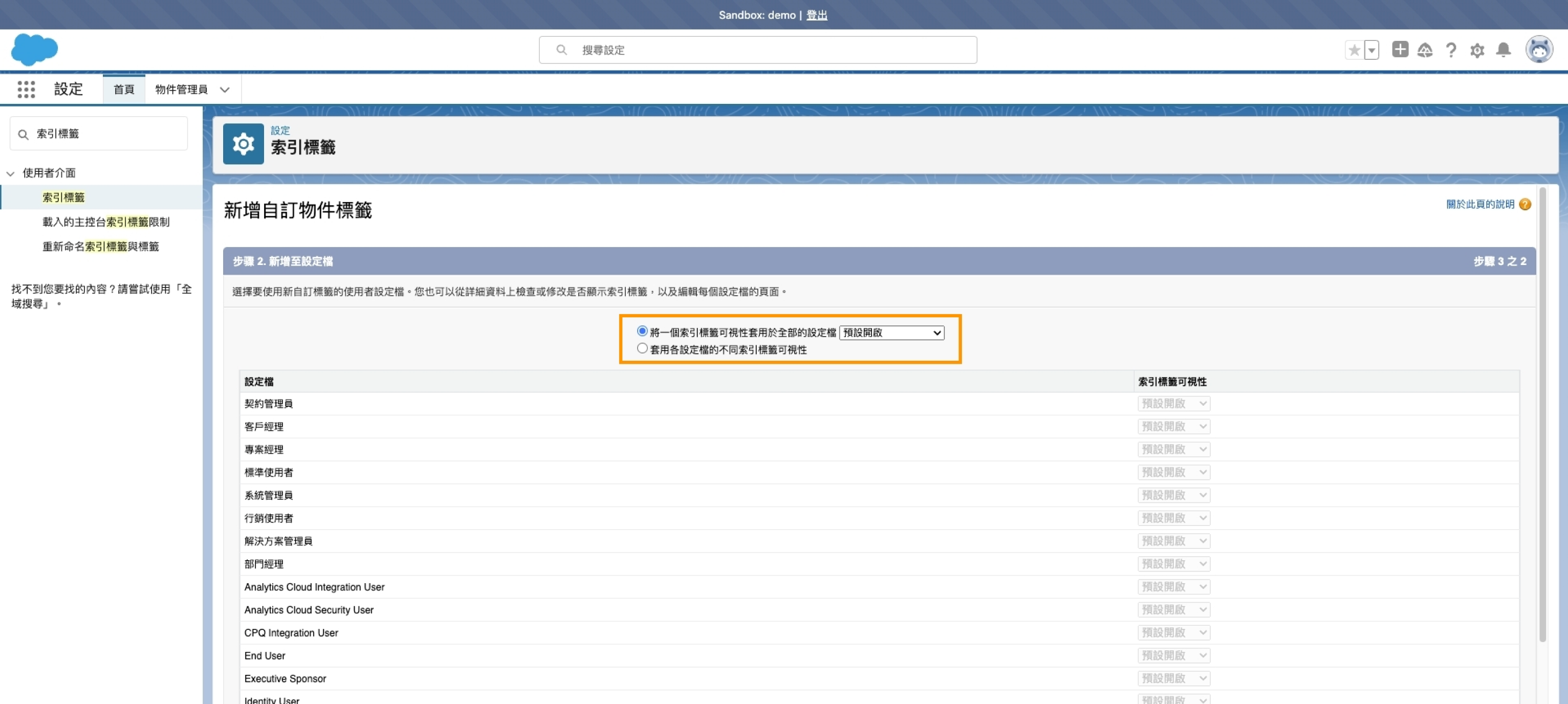
Salesforce 索引標籤設置第七步
以上就是在 Salesforce 中自己建立物件及設定索引標籤,快跟著我一起練習吧!
下期,記得再跟著小迪一起來深度了解如何建立 Salesforce 欄位與欄位相依性!